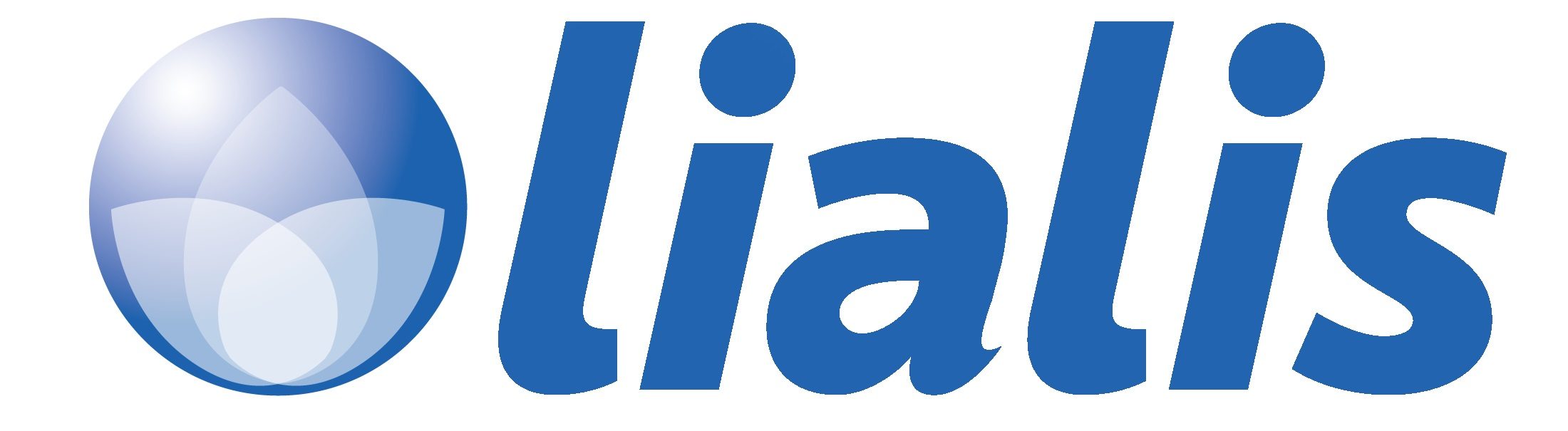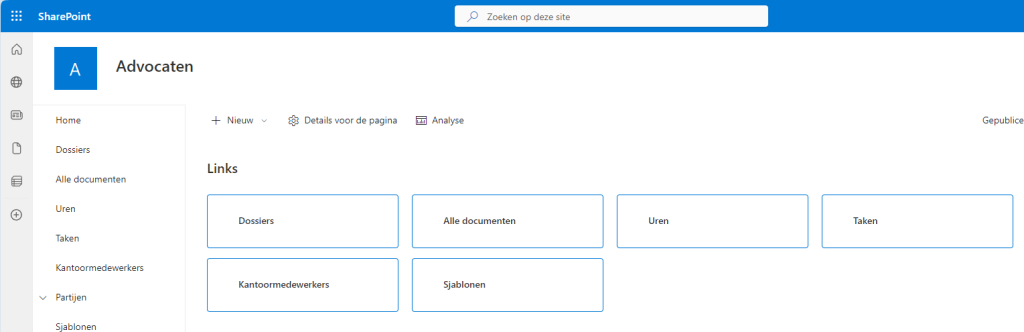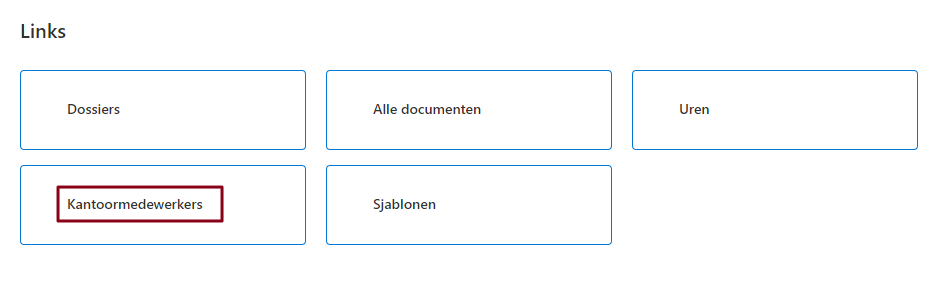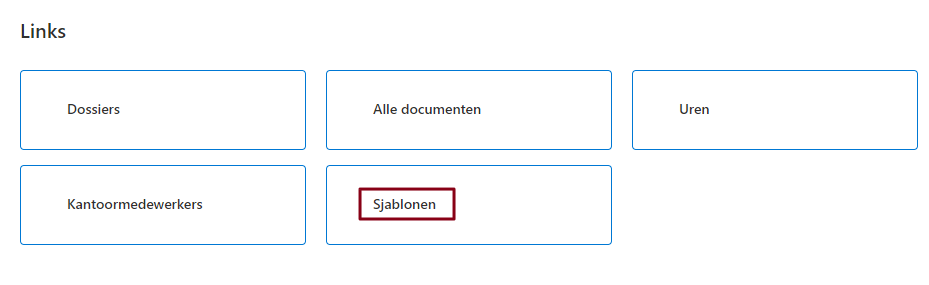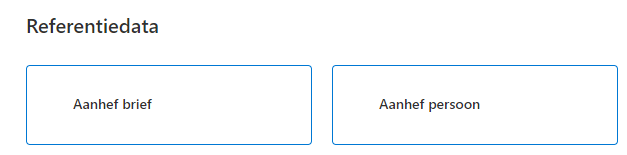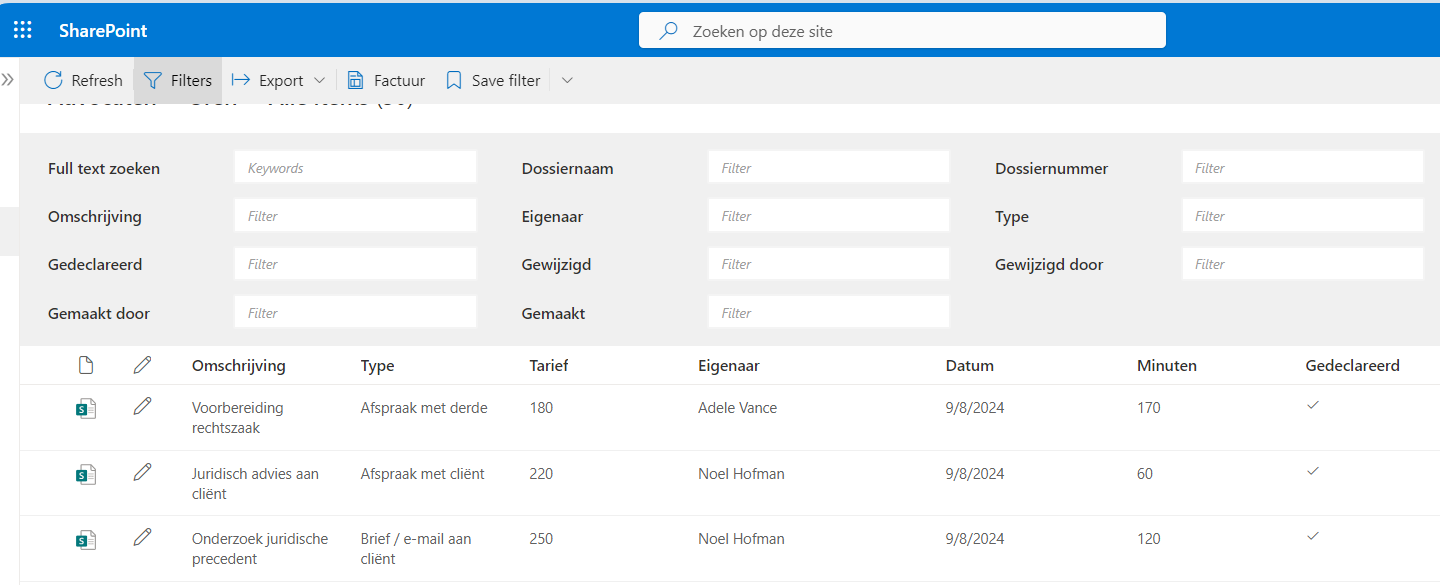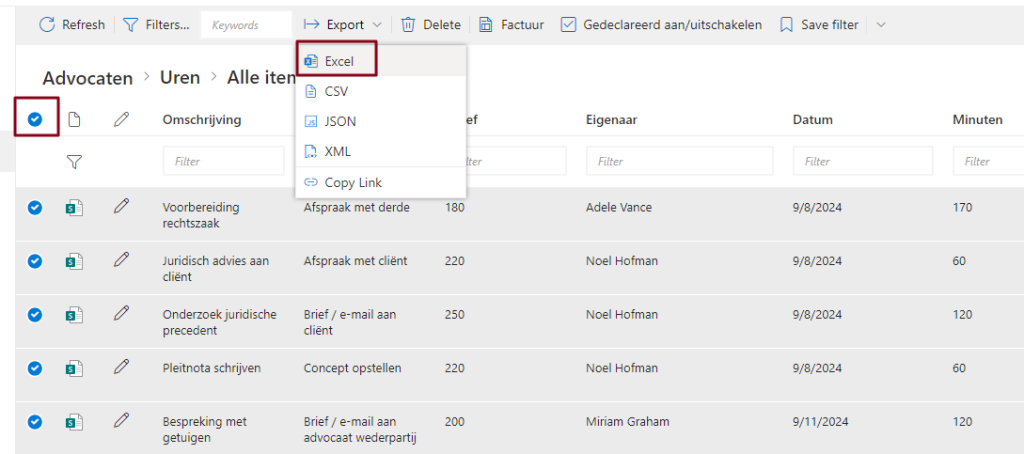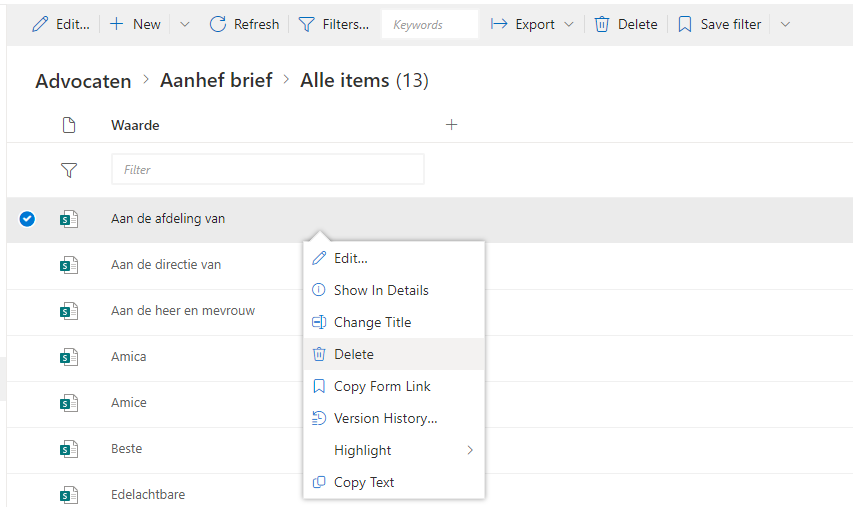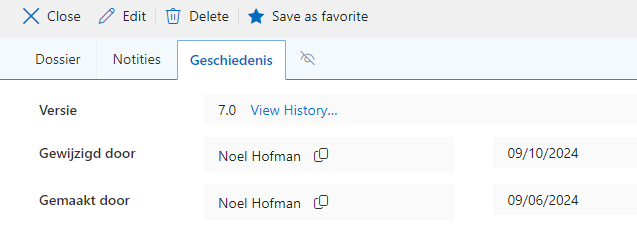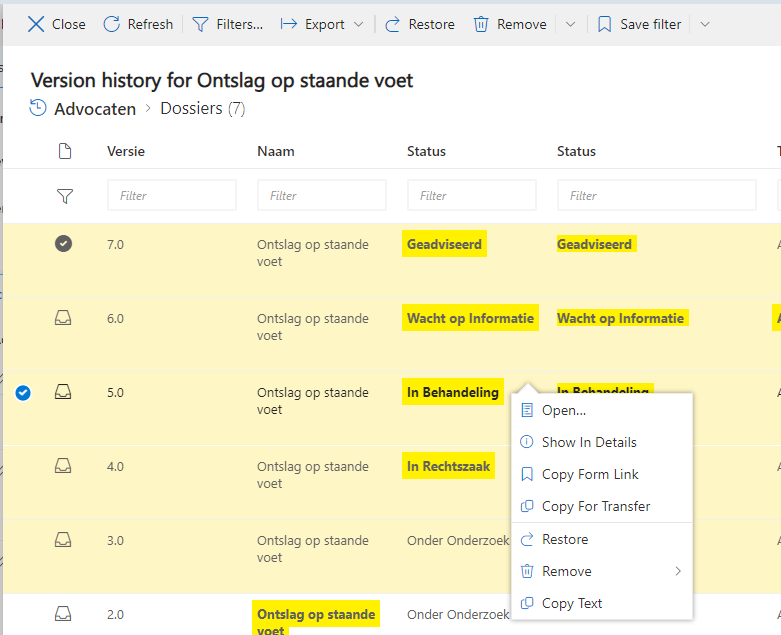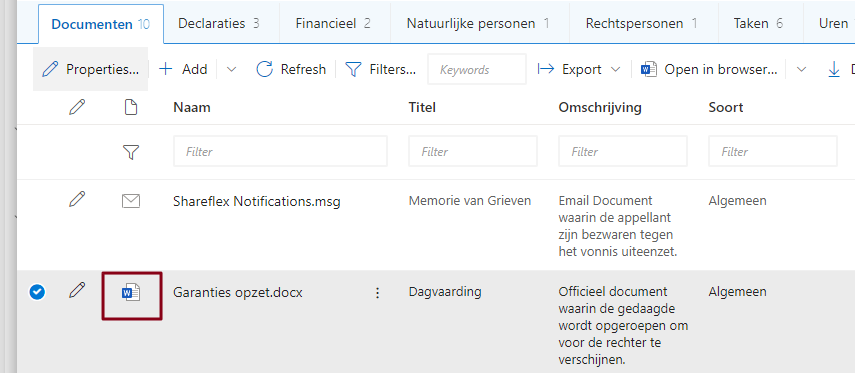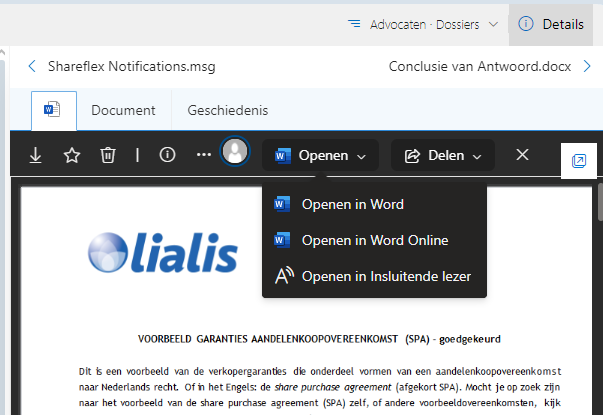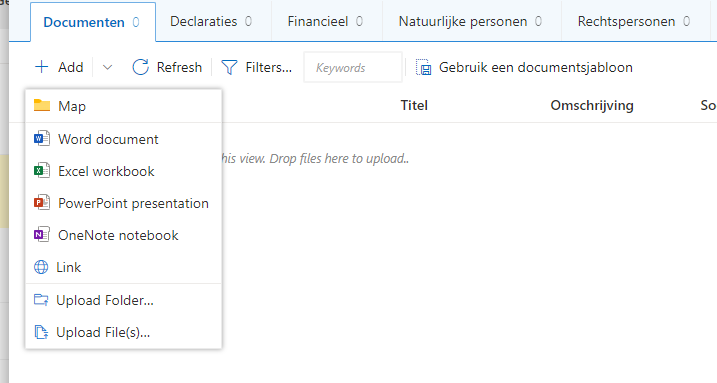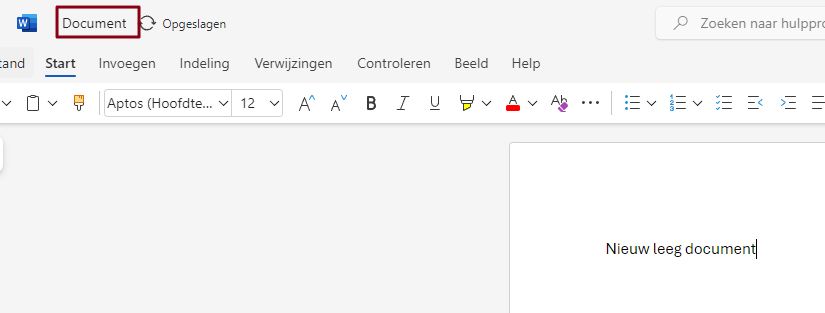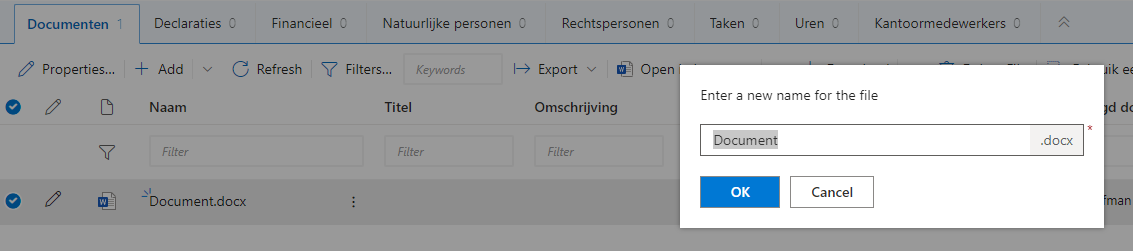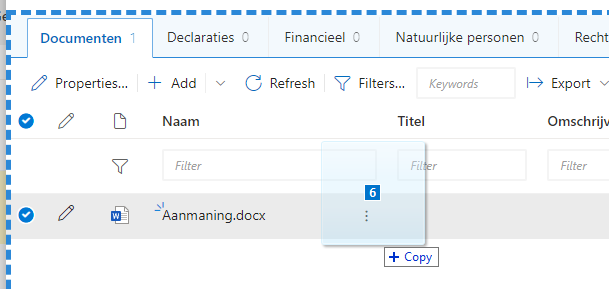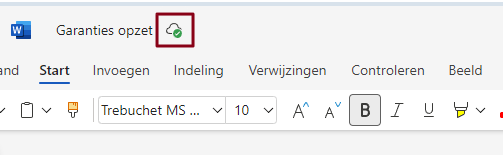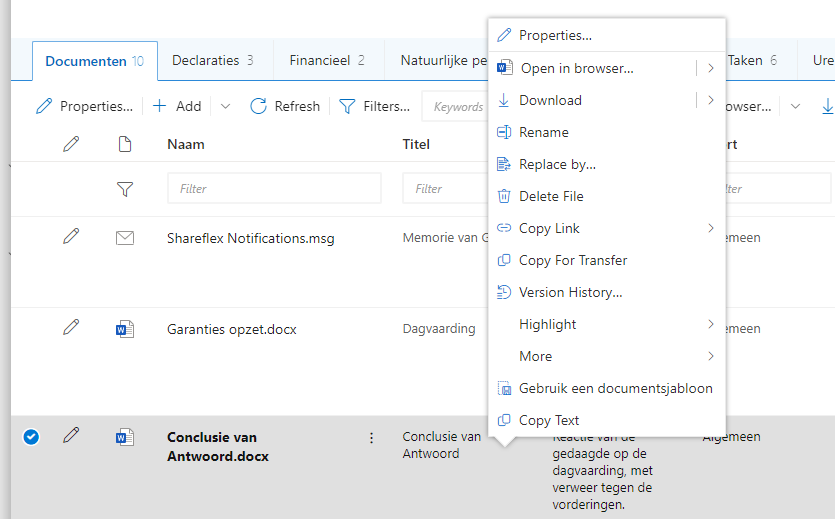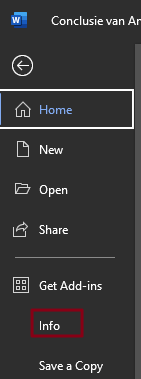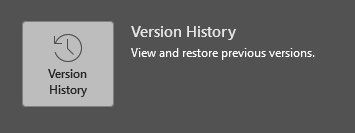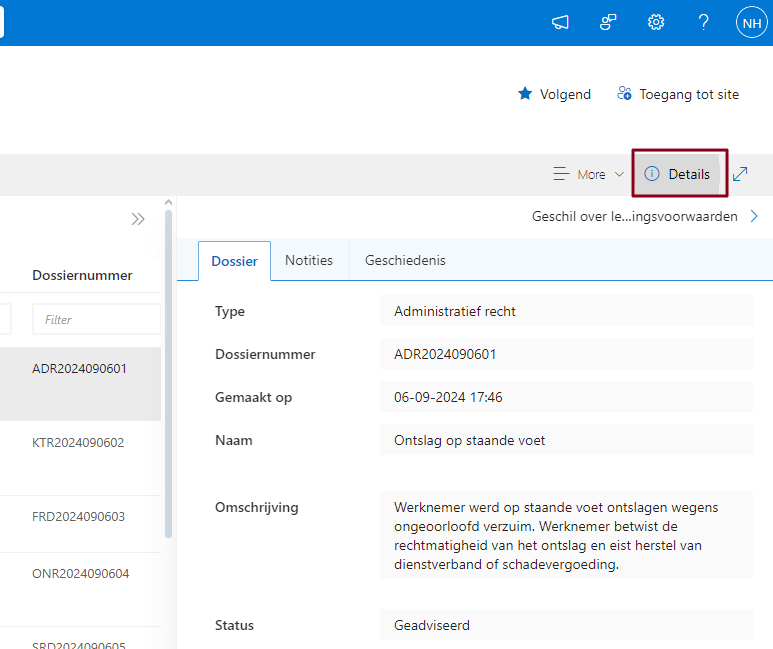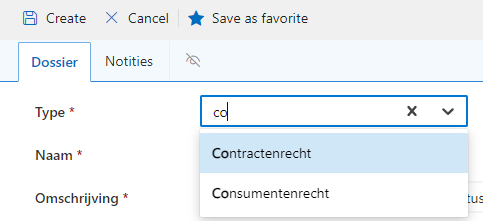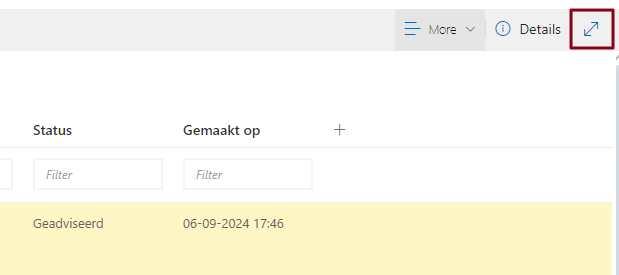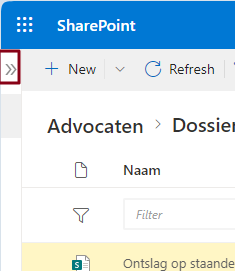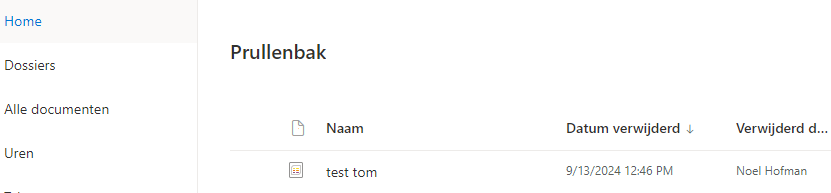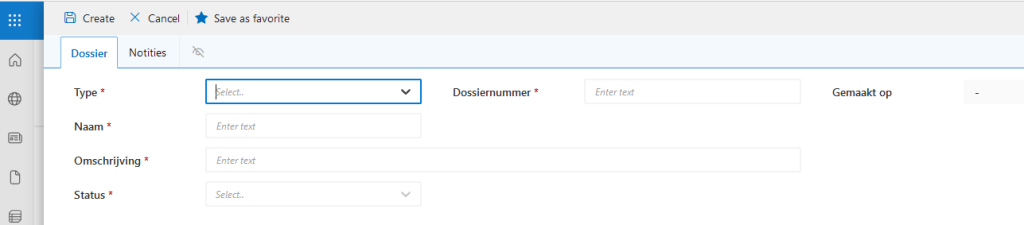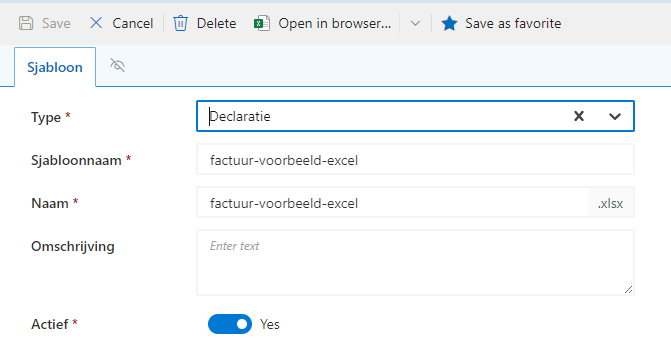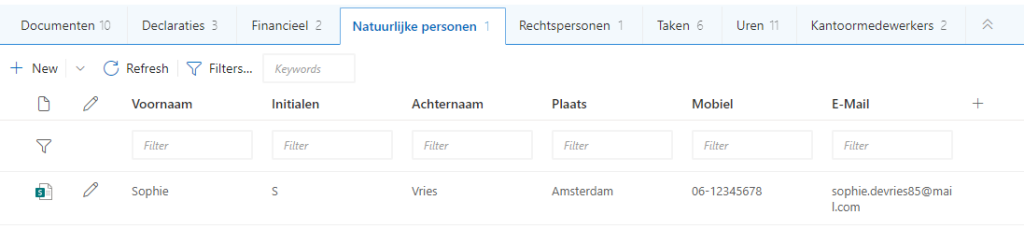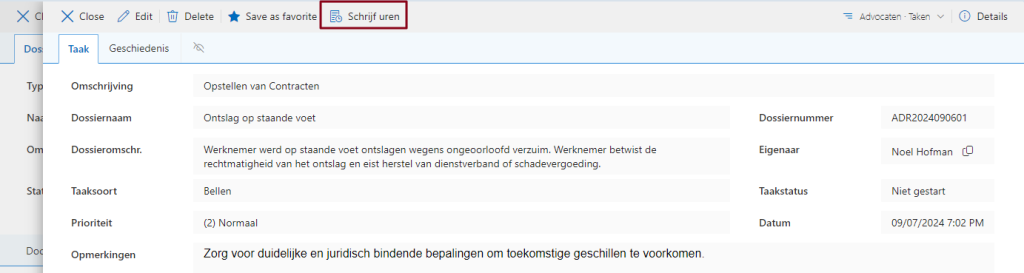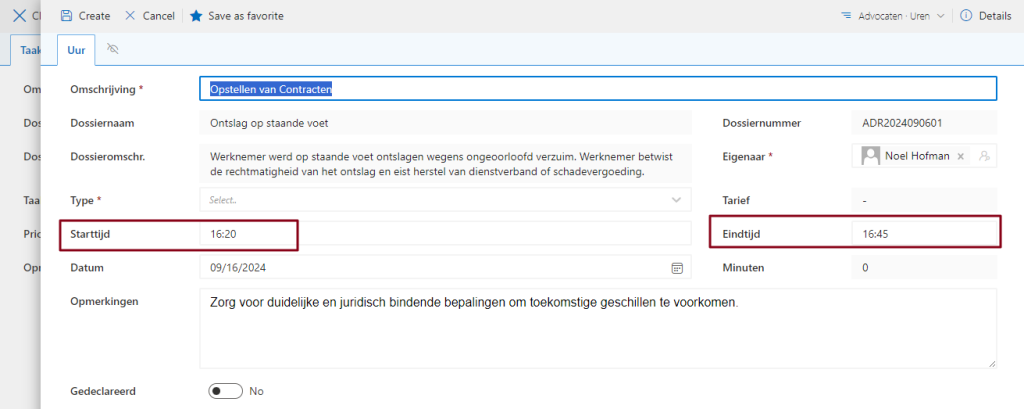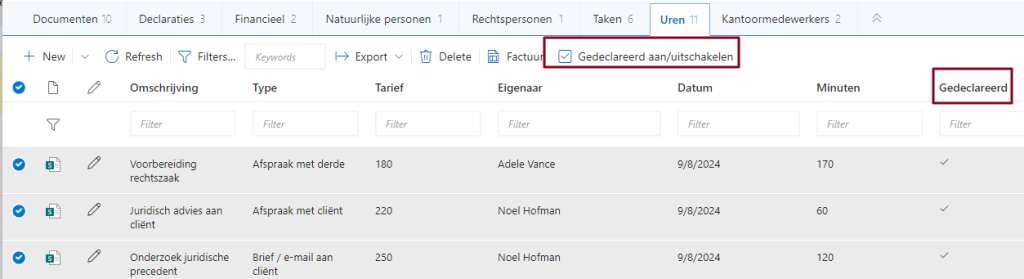Gebruikershandleiding Shareflex Advocatuursoftware
Introductie
Shareflex® Advocatuur voor SharePoint Online is een dossiermanagementsysteem voor advocaten dat naadloos integreert met Microsoft 365 SharePoint Online. Het biedt volledig dossier- en relatiebeheer met perfecte integratie met MS Office (Word, Excel, etc.), zonder dat er software op je pc hoeft te worden geïnstalleerd. Je beheert dossiers met documenten, e-mails, taken, uren en declaraties, en werkt direct in de browser met Word-documenten (of in de desktop app). Alle data wordt veilig opgeslagen in je eigen M365-omgeving, met een SaaS-abonnement per gebruiker per jaar voor Shareflex Advocaten. De software is gebruiksvriendelijk, flexibel en biedt uitgebreide zoek- en versiebeheeropties. Eind 2024 worden mobiele toegang, factuurgeneratie en e-mailintegratie toegevoegd. Het systeem is ontwikkeld door Lialis op het Shareflex-platform, eigendom van Portal Systems.
De software is zeer gebruiksvriendelijk. Daarom worden op deze pagina alleen de speciale functies beschreven; vanzelfsprekende zaken worden overgeslagen. Dit houdt de handleiding kort en overzichtelijk.
Cockpit
Het werken aan dossiers en het maken van nieuwe dossiers moet gebeuren onder het kopje Dossiers.
De lijsten Alle documenten, Alle uren en Alle Taken tonen deze gegevens over alle dossiers. Dit kan handig zijn als u een bepaald document zoekt, maar niet precies weet in welk dossier dit document zich bevindt. In deze lijsten kunt u geen nieuwe zaken maken, maar wel verwijderen en aanpassen.
De mensen die werken in uw kantoor kunt u instellen onder Kantoormedewerkers. Deze mensen zijn aan een dossier te koppelen. Deze koppeling heeft verder geen nut anders dan een organisatorische indicatie van welke mensen aan welk dossier werken.
In de dossiers kunt u nieuwe Word- en Excel-bestanden maken op basis van een MS Office-sjabloon. Deze sjablonen beheert u onder Sjablonen.
Op allerlei plekken in de dossiers zijn keuzelijsten beschikbaar, bijvoorbeeld de status van een dossier: actief, in afwachting, gesloten. Alle keuze-opties kunt u zelf instellen onder Referentiedata.
Standaard leveren we de referentiedata vooringevuld, maar u kunt dit naar believen aanpassen.
Algemene functies
In deze sectie worden algemene en zeer handige functies besproken die op alle plekken in de applicatie beschikbaar zijn. We leggen deze eerst uit voordat we ingaan op het werken met de dossiers.
Alle lijsten bevatten de functie Filters. Hiermee kunt u extra zoekfuncties verkrijgen, zoals een full-text zoekoptie die documenten kan doorzoeken naar een bepaalde tekstwaarde.
Full-text zoeken naar documenten (Word bijvoorbeeld) moet u uitvoeren in de Alle documenten-lijst en niet in de dossiers-lijst.
Elke lijst heeft een exportfunctie naar Excel, bijvoorbeeld voor geselecteerde items of alle items in de lijst. Alle items in de lijst selecteert u middels de rood gemarkeerde selectievak.
In de gehele applicatie heeft u toegang tot een contextmenu (rechter muisknop) met diverse opties zoals verwijderen, bewerken, etc.
Alle data bevat een uitgebreide versie-log en herstelopties, zoals de dossiergeschiedenis.
Elke versie kan worden ingezien en hersteld via de actie-ribbon of het contextmenu van de muis.
De geel gemarkeerde tekst geeft aan dat deze waarden ten opzichte van de vorige versie zijn aangepast.
Klik op het Word-icoon om een preview van het Word-document in het rechterdeel van het scherm te tonen.
Bewerk het document in Word Online of de Word-app via dit menu.
Met de ‘Add’-knop kunt u nieuwe lege MS Office-bestanden maken.
Een nieuw Word document heeft standaard de file name Document, dit kunt u hier aanpassen.
Of via het contextmenu met de optie ‘Rename’.
Natuurlijk kunt u documenten van uw pc naar het dossier slepen.
U kunt ook nieuwe documenten maken met behulp van de document-sjablonen (MS Office templates) die u zelf kunt instellen onder het kopje Sjablonen. Dit onderdeel leggen we uitgebreid uit verderop in deze handleiding onder Werken met Dossiers.
Elke aanpassing aan een document wordt direct opgeslagen in het dossier, dus Ctrl+S is niet meer nodig.
Ook in de documentenlijst is het rechter contextmenu beschikbaar met veel opties voor het beheren van uw documenten.
De (Word) documentwijzigingslog is beschikbaar in MS Word, onder Bestand > Info.
Net als in Word Online geldt voor de PC-app Word dat wijzigingen in het MS Office-document direct worden opgeslagen in het dossier.
De Details-knop kunt u gebruiken om in het rechterpaneel een preview te tonen van het dossier, de uren, het document, enz.
Dit kan handig zijn als u snel door de dossiers wilt bladeren voor een overzicht.
In de keuzelijsten kunt u letters intikken om de juiste keuze te vinden. Dit is handig bij lange keuzelijsten.
Elke lijst met gegevens kunt u over het gehele scherm uitklappen, waardoor de linker navigatielijst verdwijnt.
Het linker menu krijgt u weer terug middels deze twee >>
De SharePoint-prullenbak wordt natuurlijk ondersteund.
Als u een dossier verwijdert, worden ook alle documenten, taken, uren, enzovoort, door de software verwijderd.
Werken met dossiers
In dit onderdeel bespreken we alleen de specifieke zaken die van belang zijn voor het beheren van uw dossiers. Veel algemene functies zijn al behandeld, dus die slaan we nu over.
Klik op New om een nieuw dossier te maken en vul alle velden in die verplicht zijn. Vooralsnog kunt u het dossiernummer zelf bedenken.
Nadat u op ‘Create’ drukt, verschijnt het onderste deel van het formulier voor de opslag van alle gegevens die aan dit dossier gerelateerd zijn.
Nieuwe documenten worden getagd met metadata, zoals een titel, omschrijving en status. U kunt deze metadata beheren via het potlood-icoon.
Nu bent u in staat om diverse details (metadata) van het document in te stellen. Zie hieronder voor een voorbeeld.
Deze metadata is vervolgens beschikbaar in de lijsten waarin documenten worden getoond en kunt u gebruiken in de filters.
Dossiernummer en naam kunt u niet aanpassen omdat het document is gekoppeld aan het betreffende dossier.
Onder het dossier kunt u vier soorten documenten maken. In het bovenstaande voorbeeld is ‘Algemeen’ ingesteld omdat het document is aangemaalt onder Documenten, wat tevens niet wijzigbaar is.
Documenten, Declaraties, Financieel, en E-mails komen functioneel overeen. Het verschil is alleen dat u processtukken beheert onder Documenten, facturen onder Declaraties, andere financiële gegevens onder Financieel, en binnengekomen en uitgaande Email in de bijbehorende categorie.
De knop ‘Gebruik een documentsjabloon’ toont alleen de sjablonen voor de betreffende categorie. Dus onder Documenten worden geen sjablonen getoond die onder Declaratie vallen. Dit kunt u zelf beheren onder het kopje ‘Sjablonen’ op de Cockpit-homepage.
De tabjes ‘Natuurlijk’ en ‘Rechtspersonen’ spreken voor zich. We werken nog aan functies om bestaande (rechts)personen toe te voegen aan een dossier, zodat een (rechts)persoon aan meerdere dossiers gekoppeld kan worden.
Het taakformulier behoeft geen verdere uitleg, behalve de knop ‘Schrijf Uren’, die ervoor zorgt dat alle taakinformatie handig en snel in een urendocument wordt gekopieerd.
Dan het urenformulier. Het tarief stelt u zelf in onder referentiedata op de cockpit, onderdeel Urensoort.
De begintijd is de tijd van uw vorige urenschrijf-item, dus als u aaneengesloten uren schrijft, werkt dit efficiënt. De eindtijd vullen we voor u in als het moment waarop u de uren gaat schrijven.
De onderste knop ‘Gedeclareerd’ leggen we hieronder uit.
Het vinkje in de kolom ‘Gedeclareerd’ betekent dat deze uren zijn gedeclareerd. U kunt met de gemarkeerde knop meerdere urenitems als gedeclareerd markeren of dit ongedaan maken.
Met de export naar Excel en het filter ‘Gedeclareerd’ op geen vinkje kunt u de te factureren uren naar Excel exporteren en deze gegevens vervolgens handmatig in een factuur importeren. Deze operatie zijn we nu aan het automatiseren. Na facturatie markeert u de uren als ‘Gefactureerd’.
Aankomde functies
Voor het einde van 2024 worden de volgende functies toegevoegd:
– Automatisch genereren van een factuur voor geselecteerde uren op basis van uw eigen Excel-factuursjabloon.
– Een app voor uw telefoon waarmee u alle dossierinformatie kunt inzien.
– Een e-mailmodule die alle aan het dossier gerelateerde e-mails opslaat, inclusief metadata (bijvoorbeeld e-mailstatus).