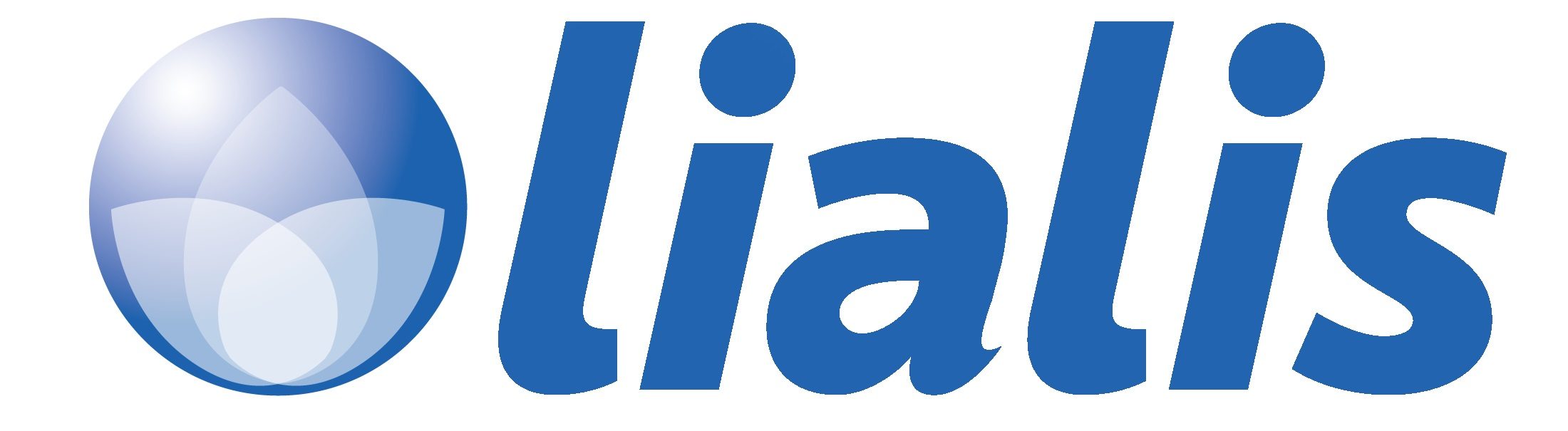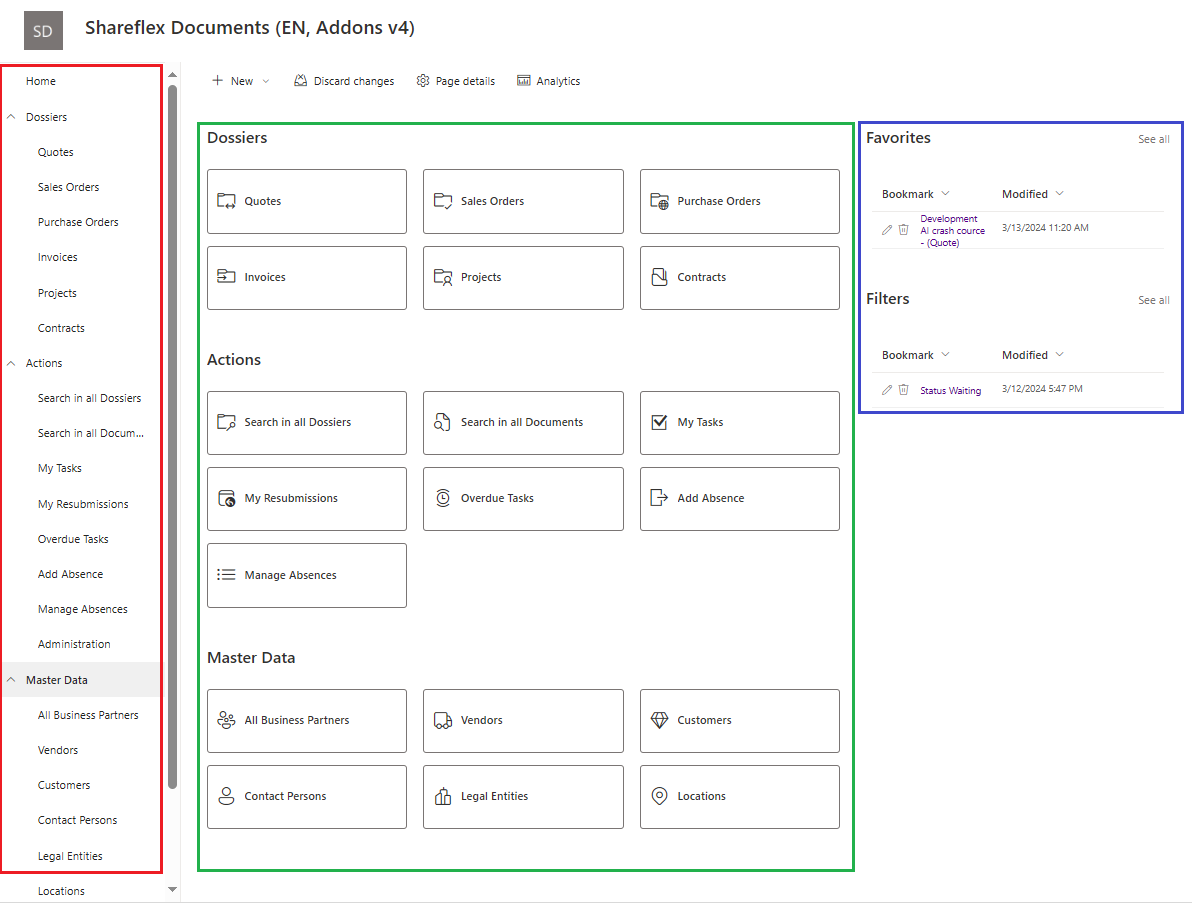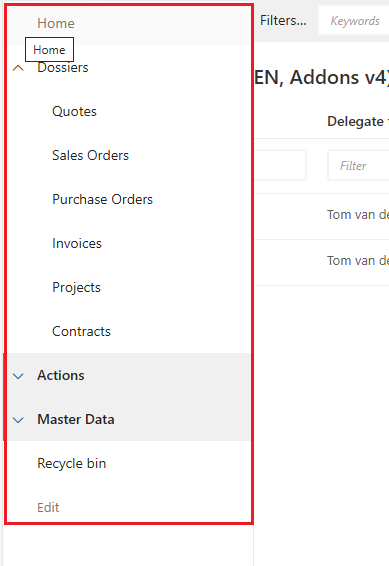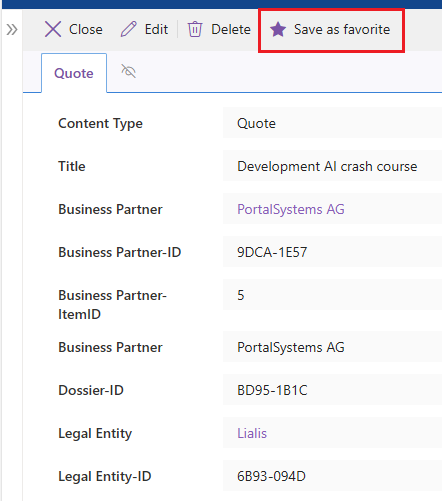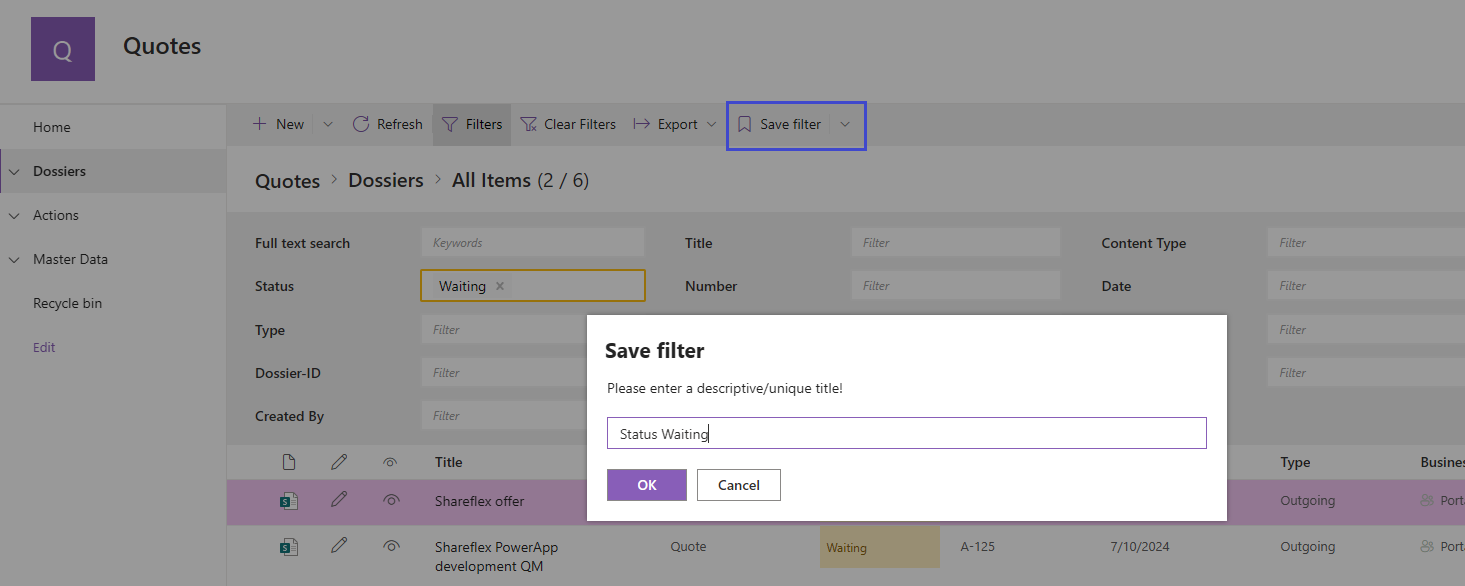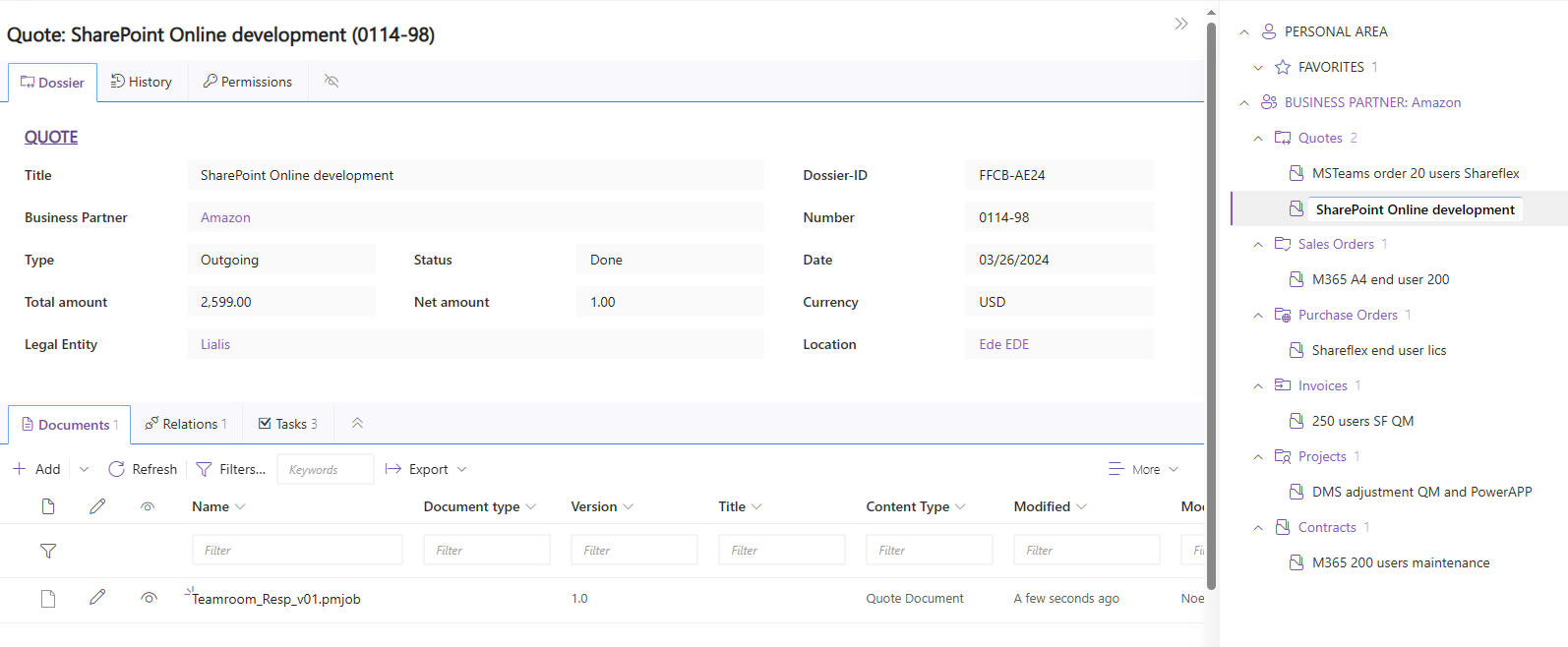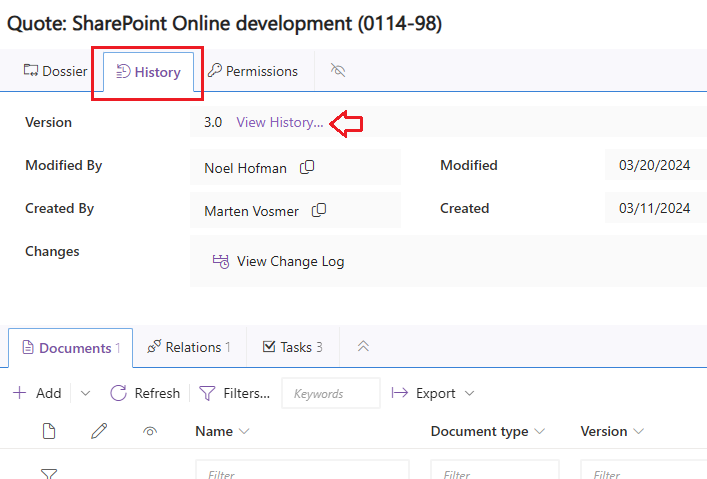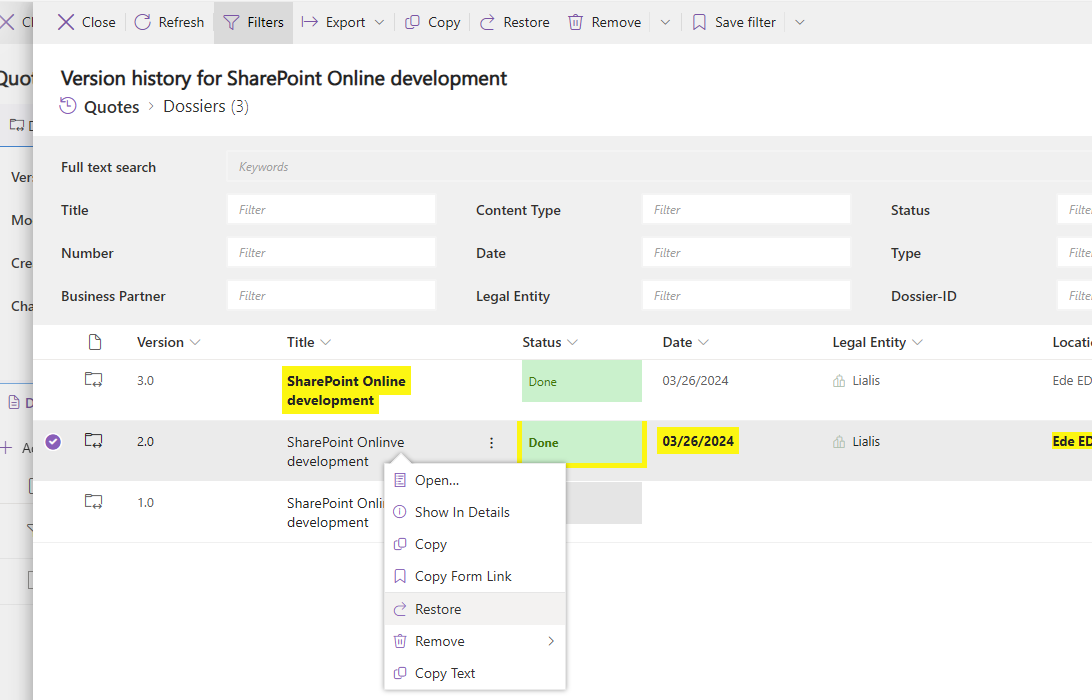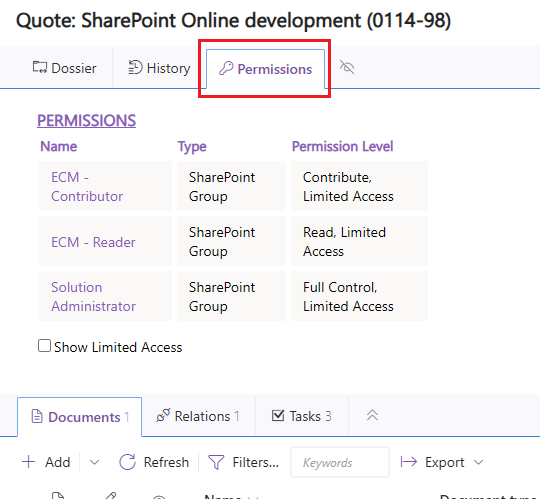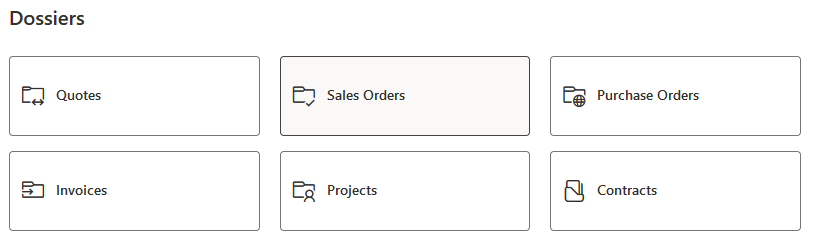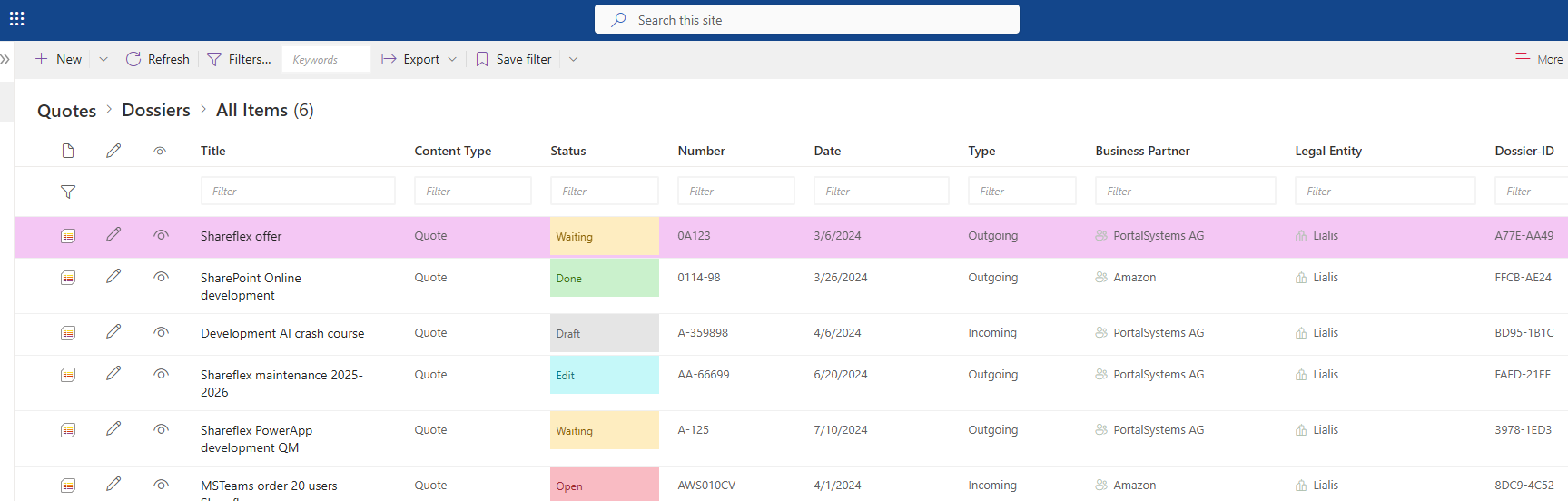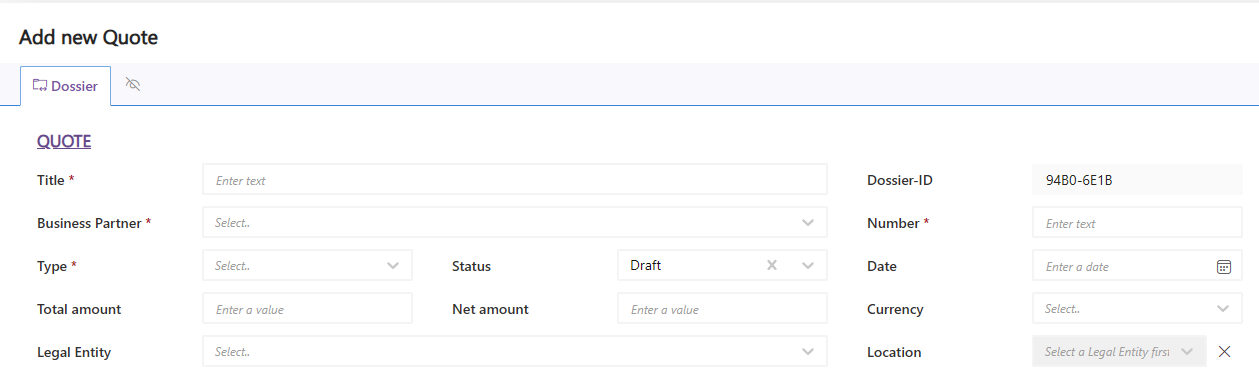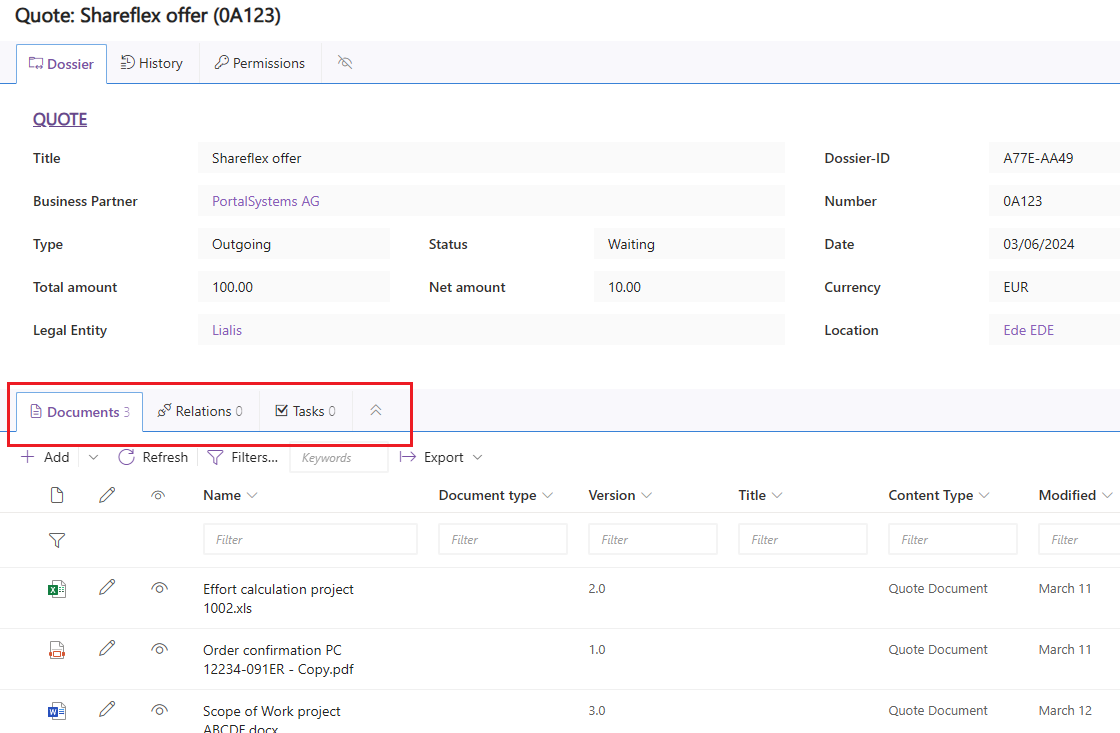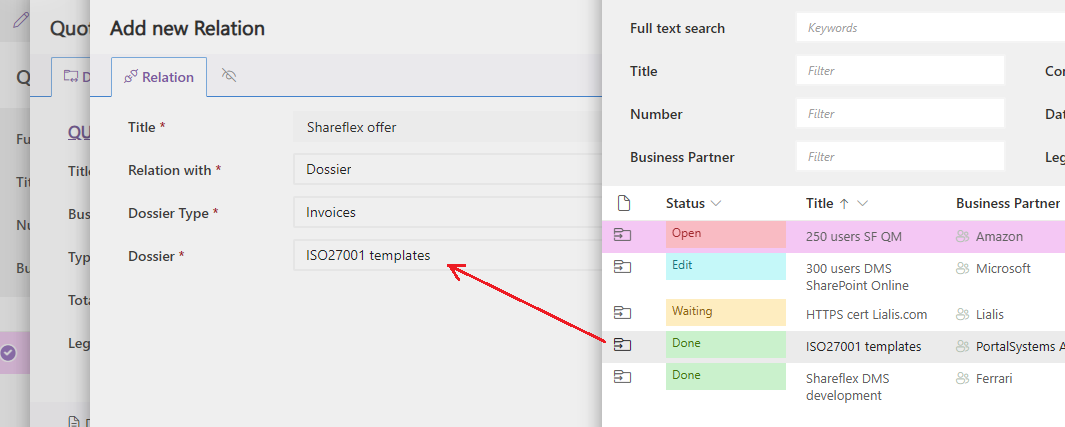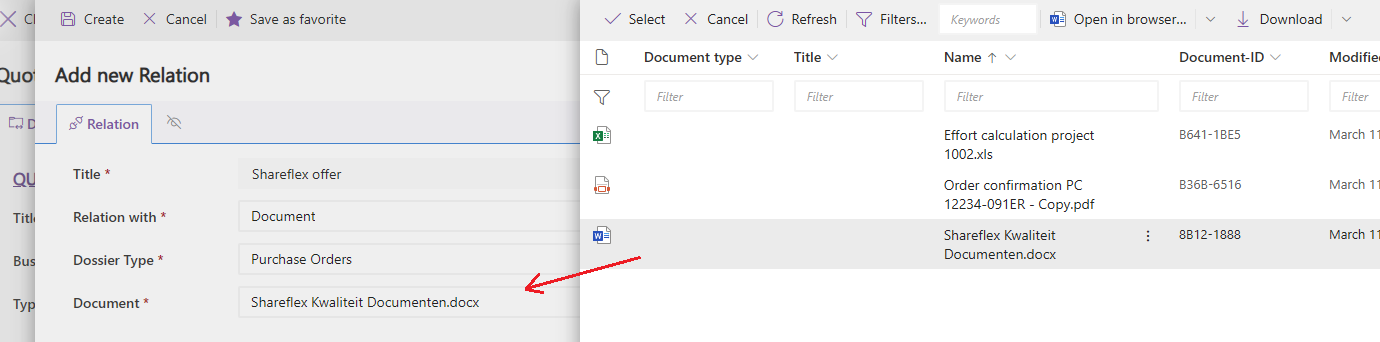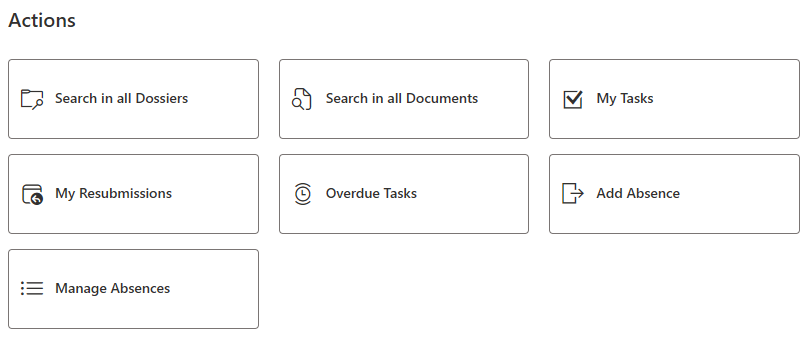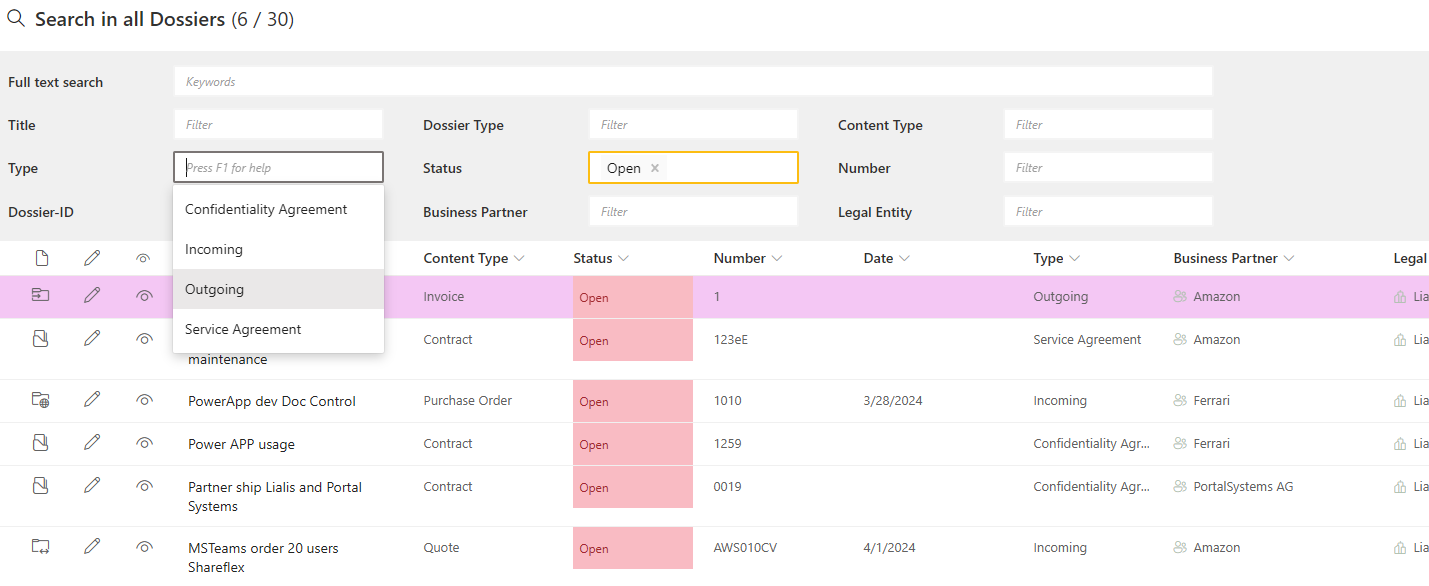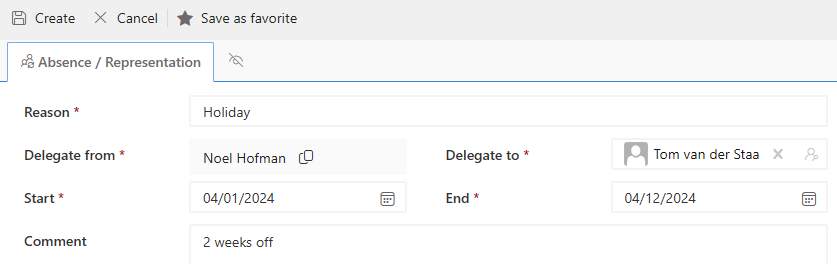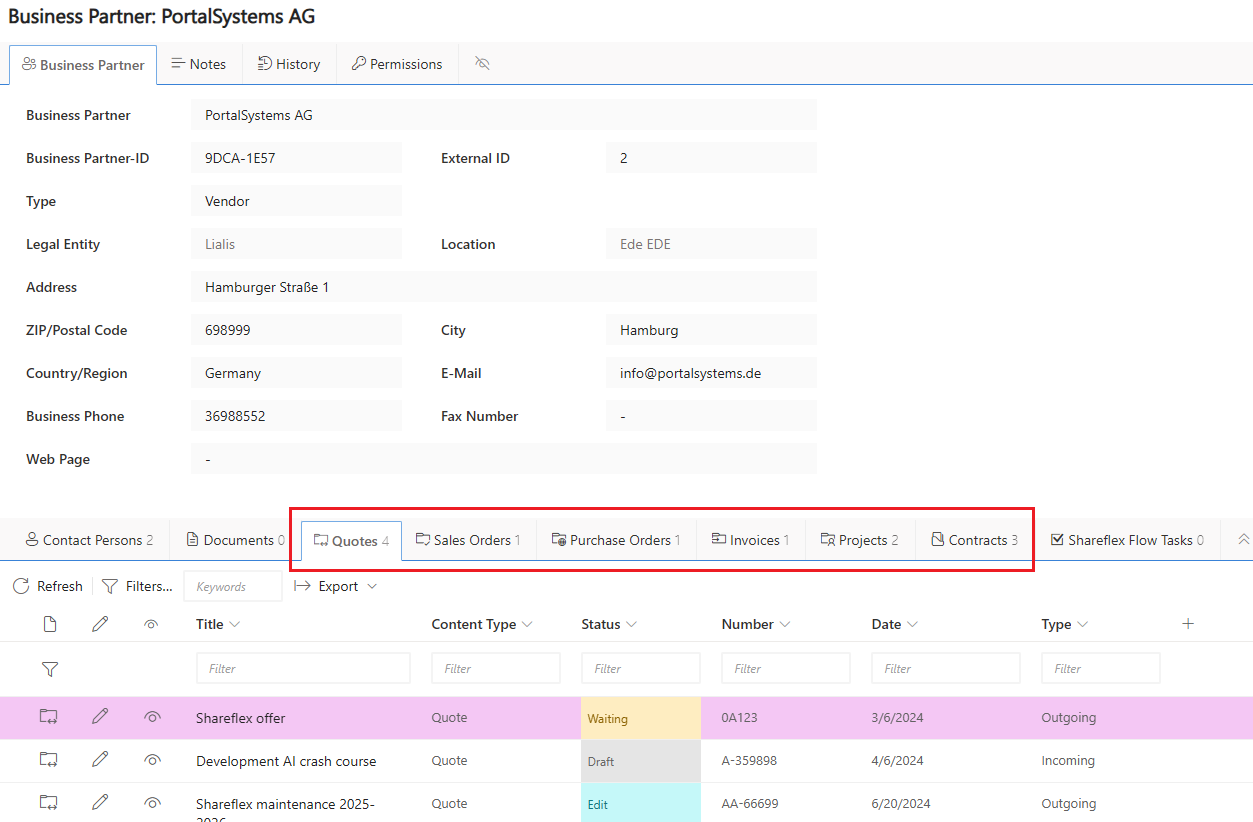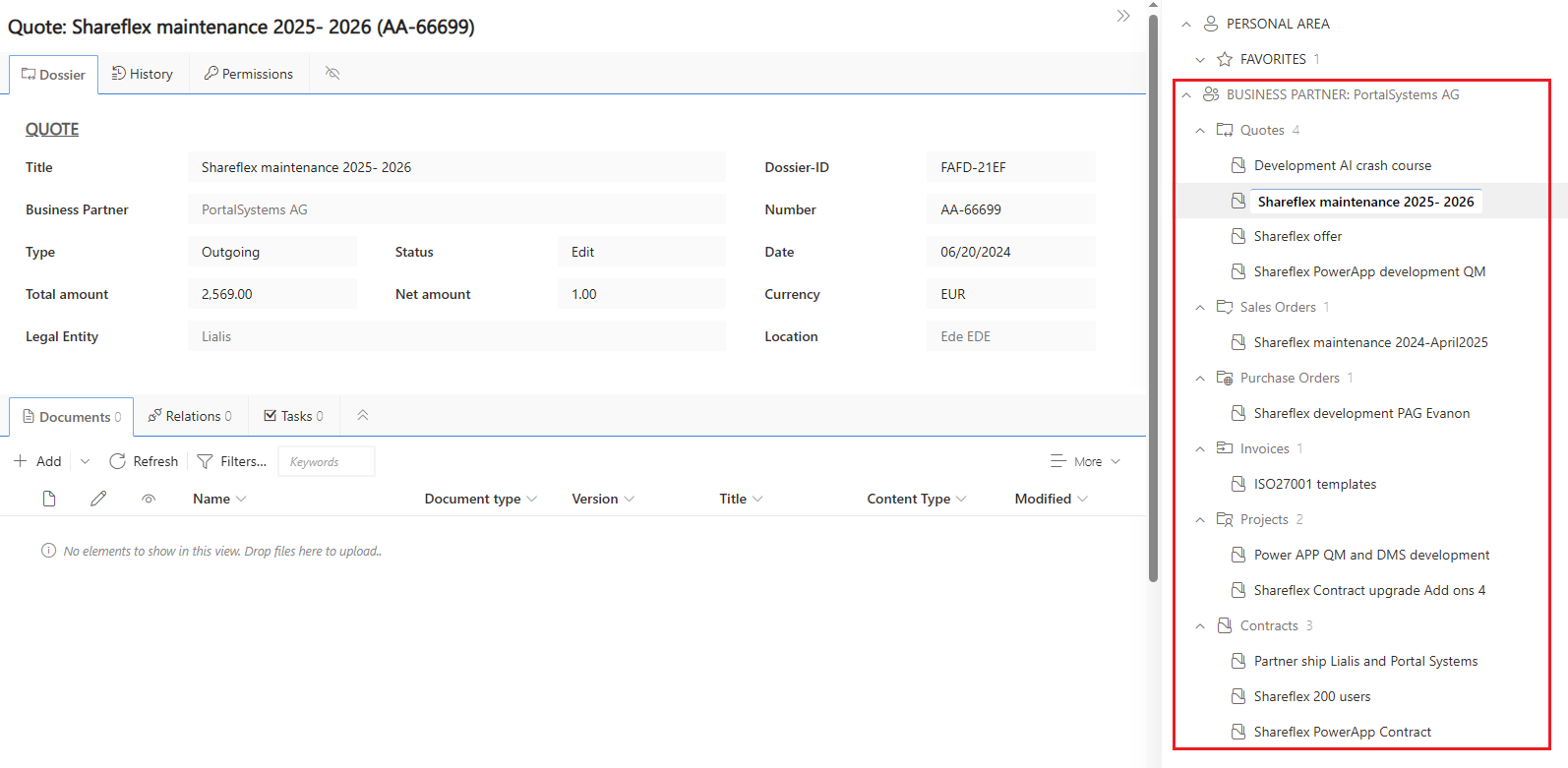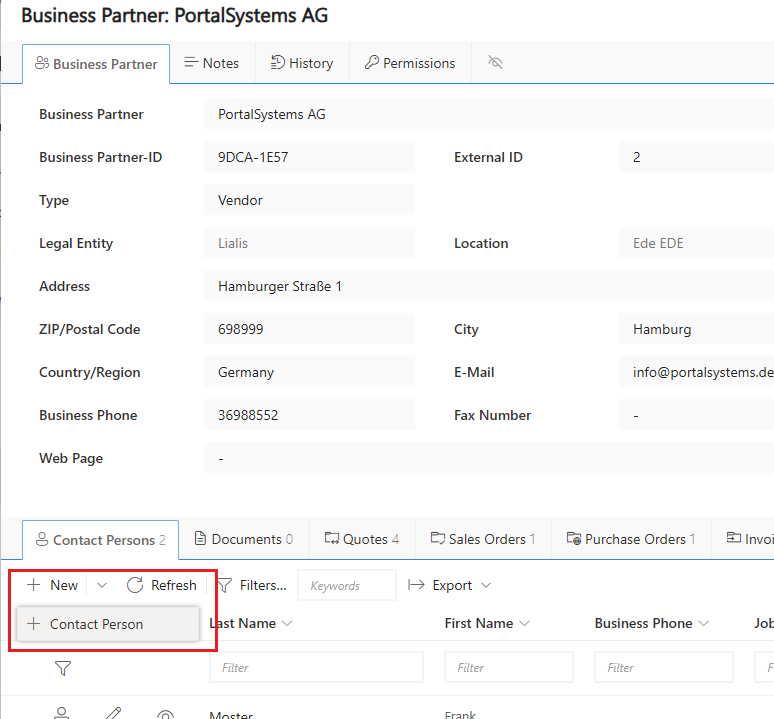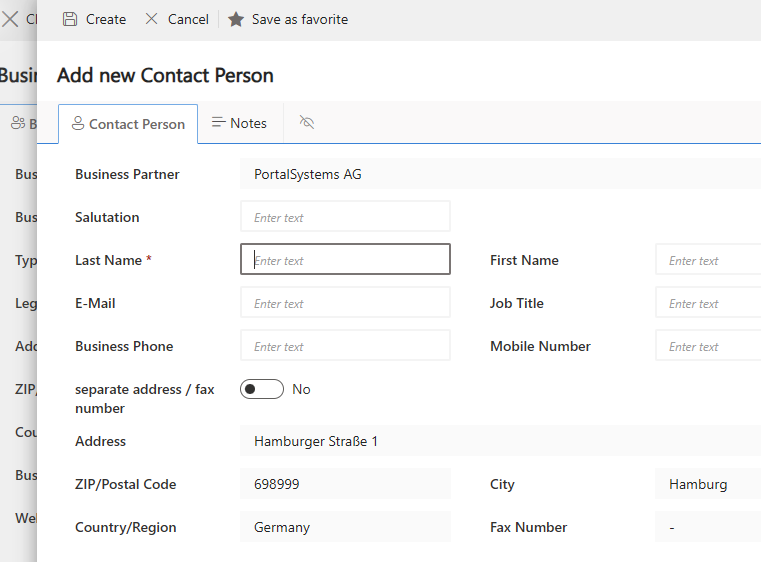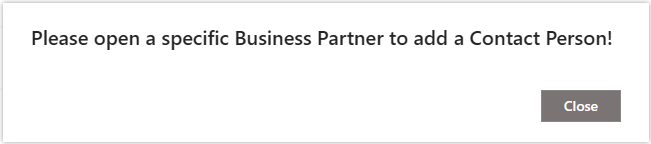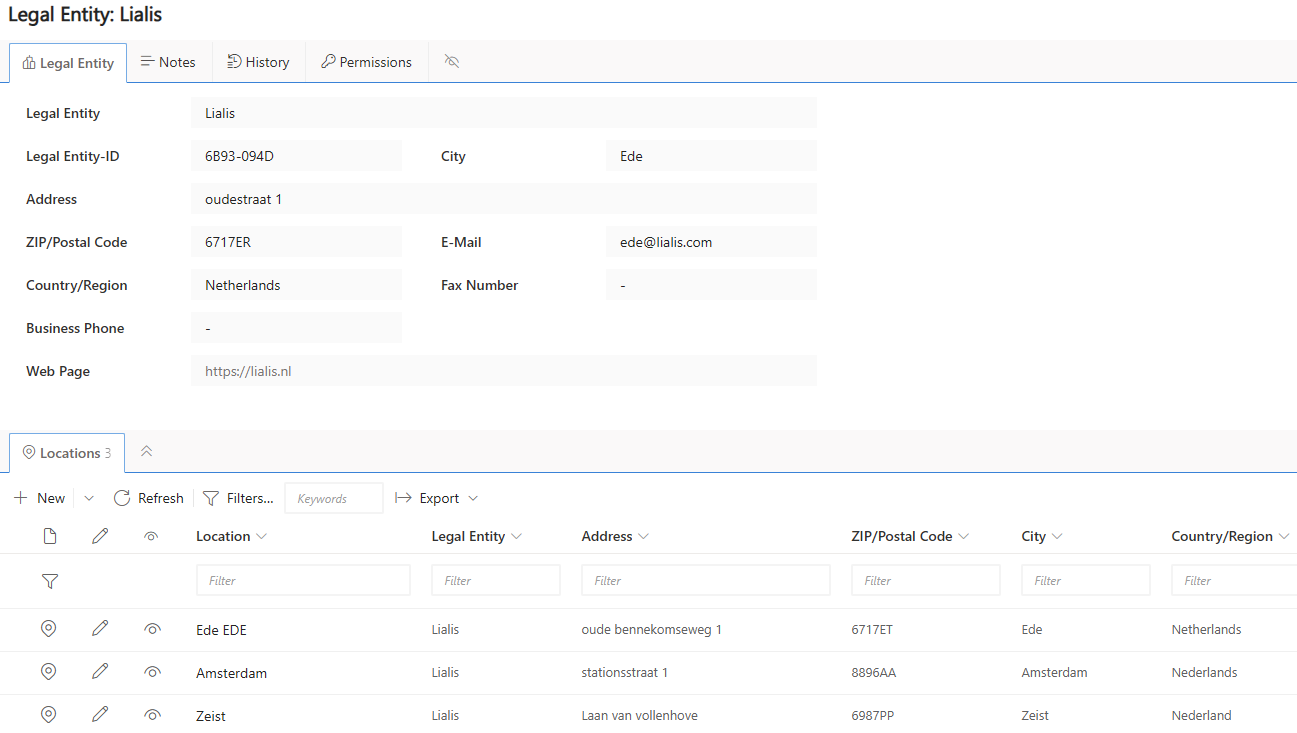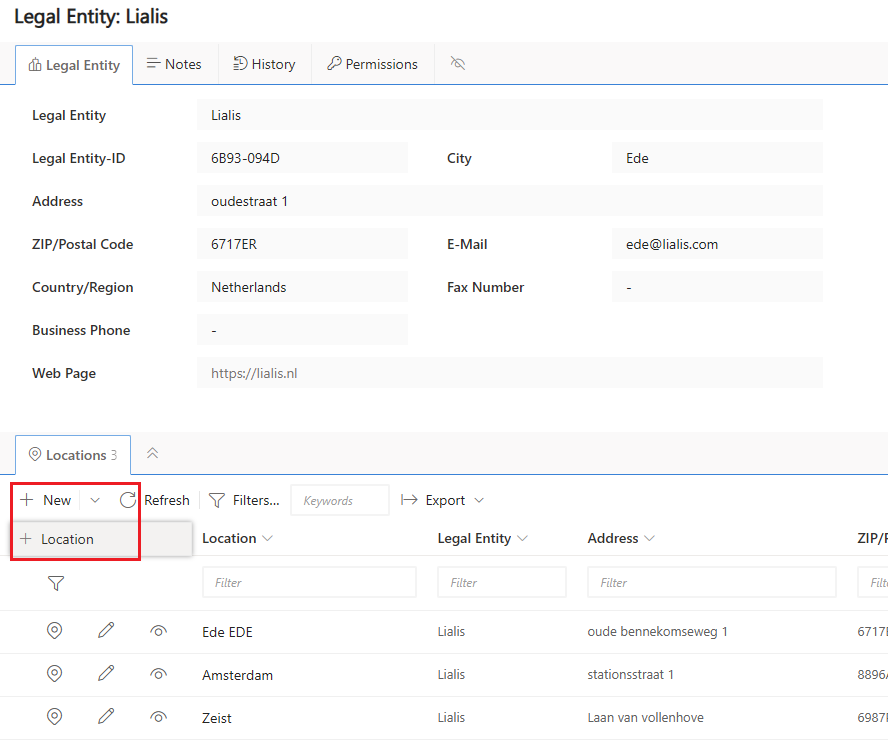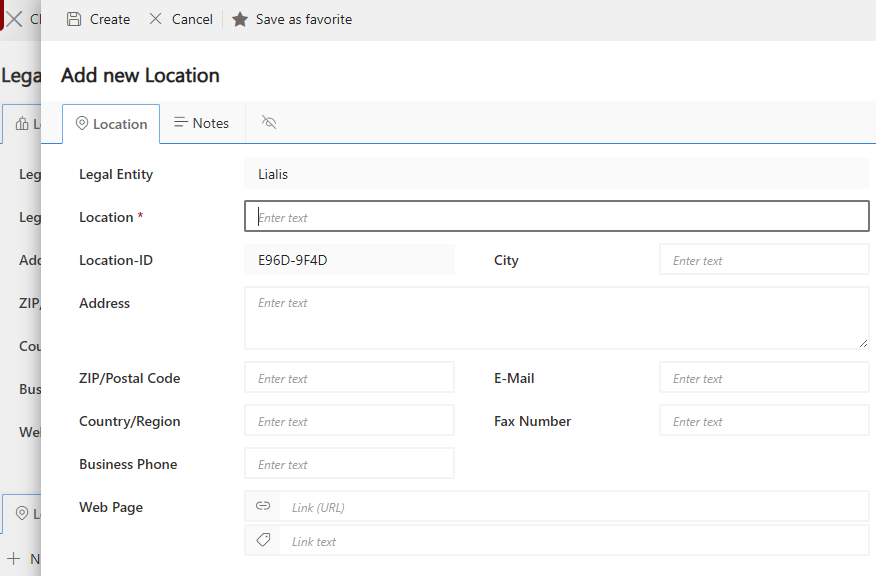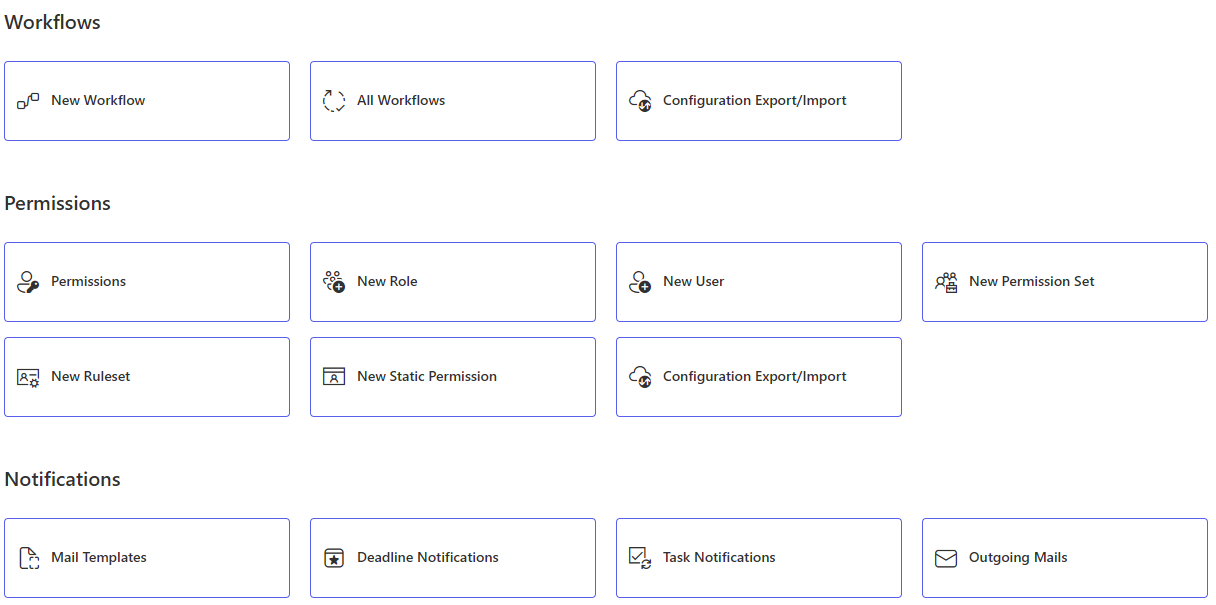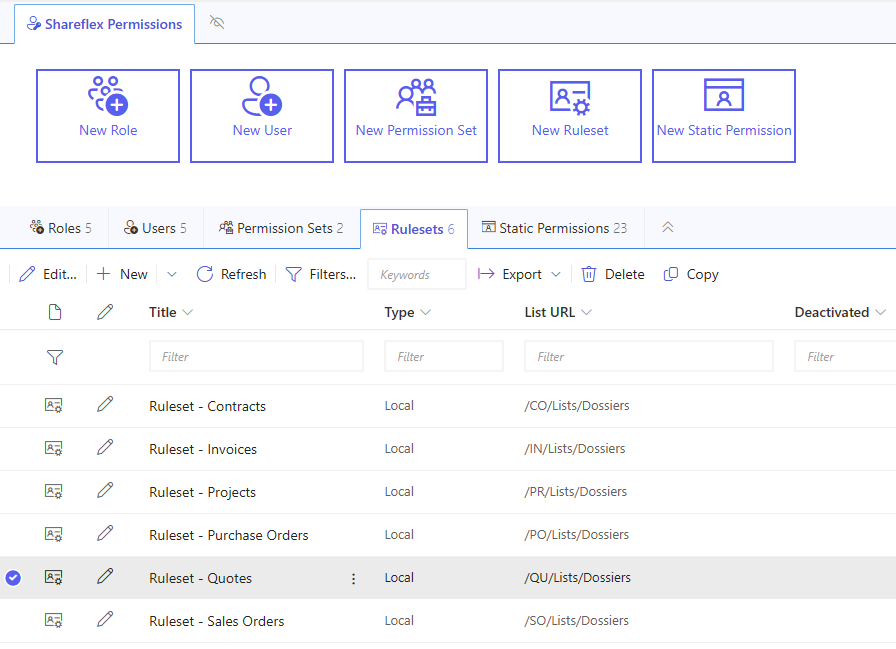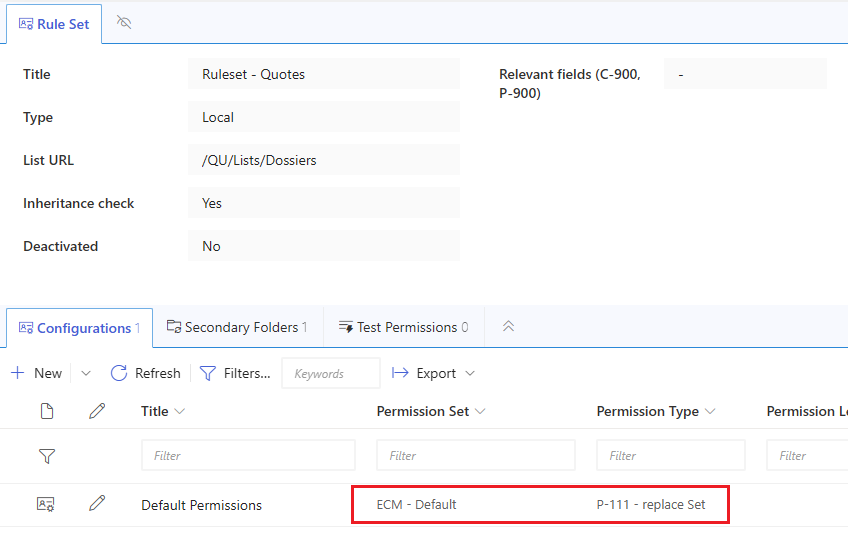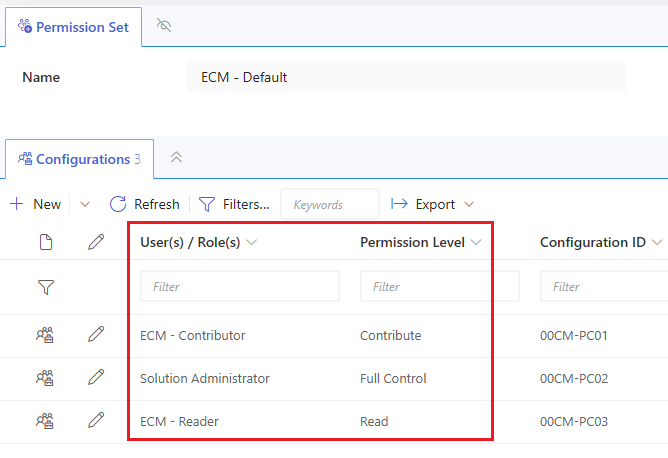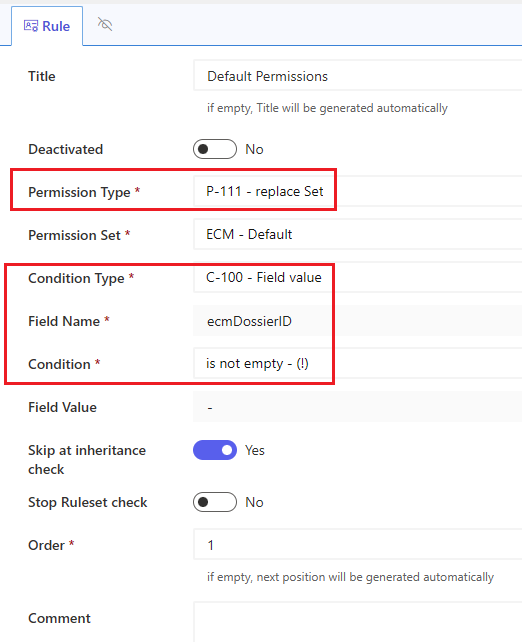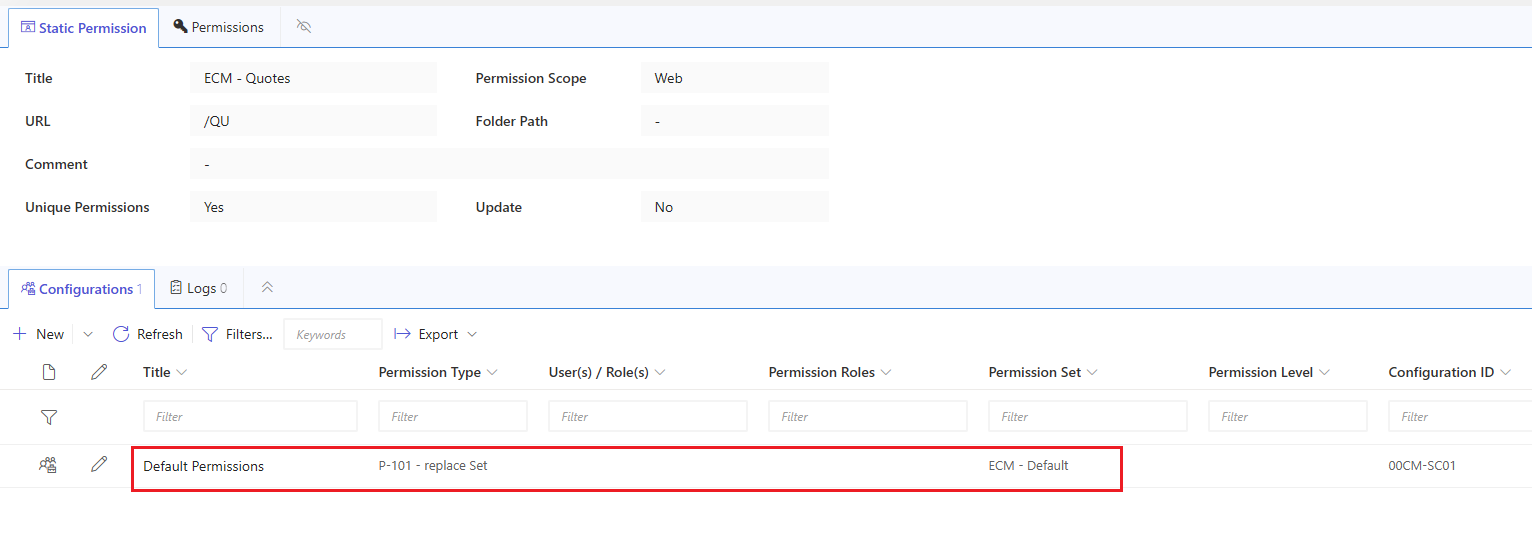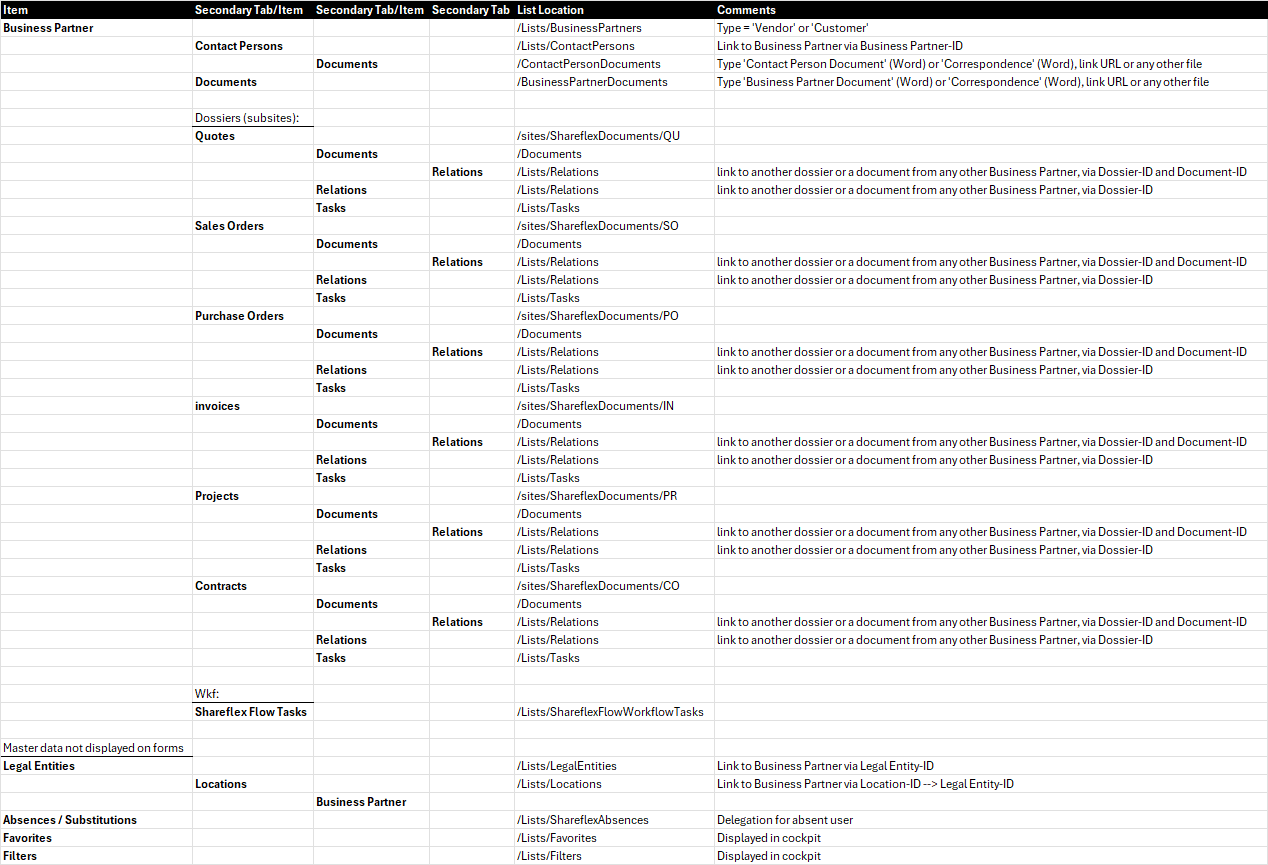Introductie
We bieden twee soorten documentbeheerapplicaties aan:
- Shareflex Document Control. Dit is een uitgebreide, strikt gecontroleerde documentbeheerapplicatie voor kwaliteitsmanagementsystemen.
- De Document Management-oplossing die we op deze pagina beschrijven, is minder streng omdat deze bedoeld is voor regulier documentbeheer in SharePoint Online.
Bekijk ook deze post waarin we deze twee op documenten gerichte applicaties vergelijken.
Link naar de productpagina voor Shareflex Document Management Software voor SharePoint.
Introductie
Shareflex Documents Management zijn op maat gemaakte DMS-oplossingen die geïntegreerde, op documenten gerichte bedrijfstoepassingen bieden. De standaard documentbeheerfuncties van SharePoint blijven beschikbaar in Shareflex binnen de respectievelijke bedrijfstoepassing. Echter, naast de standaard aanbiedingen van SharePoint, biedt Shareflex extra DMS-functies wanneer dat nodig is vanuit het perspectief van de respectievelijke bedrijfstoepassing. Deze kunnen het koppelen, kopiëren, verplaatsen of opnieuw indienen van bestanden en documenten omvatten.
In deze handleiding laten we een voorbeeld zien van een DMS-oplossing voor het verkoopproces. Natuurlijk is het voor ons eenvoudig om elk ander proces in Shareflex Documents op te zetten.
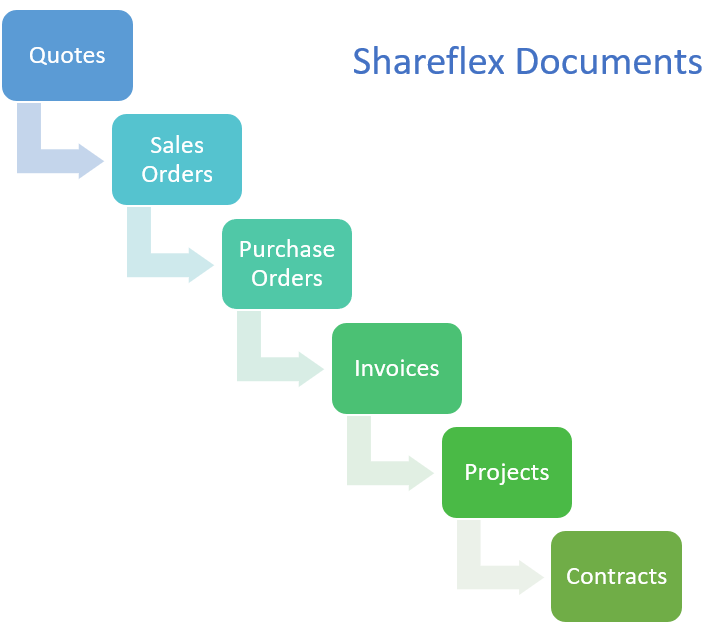
In de volgende secties behandelen we uitgebreid alle functies van Shareflex Documents, vergezeld van voorbeeldscreenshots om u een beter beeld van de oplossing te geven.
De startpagina/cockpit van de applicatie bestaat uit 3 secties.
Het middelste paneel (groen) bevat tegels die verwijzen naar lijsten, bibliotheken, formulieren, acties, enzovoort. De tegels die hier worden weergegeven zijn volledig aanpasbaar.
De navigator in het linkerpaneel (gemarkeerd in rood) is bijzonder handig wanneer je niet op de startpagina bent. Gebruik deze navigator om rechtstreeks naar een andere lijst te gaan, zonder terug te hoeven keren naar de startpagina.
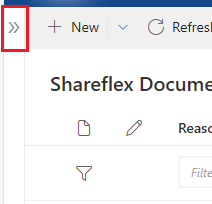
Aan de rechterkant (blauw) worden bladwijzers voor je favoriete items en filters weergegeven. Klik op de knop “Opslaan als favoriet” bovenaan het item om de bladwijzer op te slaan, en verwijder de bladwijzer met de knop “Favoriet verwijderen”.
Om items gemakkelijk terug te vinden, kan er een filter worden toegepast op elke lijst. Klik op de knop “Filter opslaan” om het huidige filter aan je lijst toe te voegen, waardoor het niet meer nodig is om het opnieuw te configureren.
Aangepaste filters worden ingesteld voor elke lijst, waardoor zeer specifieke zoekopdrachten mogelijk zijn op basis van de waarden van meerdere velden tegelijk.
Items die aan elkaar gerelateerd zijn, worden georganiseerd en hierarchisch weergegeven, waardoor het gemakkelijk is om tussen gerelateerde items te navigeren. Het rechterpaneel toont de positie van het item binnen de structuur. Onderaan het linkerpakket worden ondergeschikte items zoals documenten, relaties met andere documenten/dossiers en taken die met dit item zijn geassocieerd, weergegeven.
Het tabblad Geschiedenis toont de versiegeschiedenis van het item.
Een contextmenu met rechtsklik biedt handige functies, zoals het herstellen van een oud item. Het contextmenu is toegankelijk in de hele applicatie.
Het tabblad Machtigingen toont het toegangsniveau van het item op een bepaald moment en wordt dienovereenkomstig bijgewerkt, bijvoorbeeld wanneer een workflow actief is op het item.
Dossiers (case files) slaan alle relevante informatie op (bijv. scans, tekst documenten, e-mails, etc.) in een gemeenschappelijke context. Op de startpagina vind je links naar de verschillende soorten dossiers.
Wanneer je begint met het maken van een dossier, moet het gewenste dossier type worden geselecteerd. Na het selecteren van het dossier type (bijv. Offertes), worden alle bestaande dossierbestanden weergegeven.
Alle dossierformulieren zien er redelijk identiek uit en delen min of meer dezelfde velden.
Alle dossiertypen tonen dezelfde 3 secundaire tabbladen:
- Documenten: hier kunt u bestanden uploaden
- Relaties: hier kunt u links maken naar andere dossiers…
…of naar documenten binnen andere dossiers.
- Taken: hier vindt u taken die aan u zijn toegewezen.
1. Offertes
Dienen om aanbiedingen te beheren die een intentieverklaring aanduiden, waarbij de aanbieder een specifiek individu uitnodigt om onder bepaalde voorwaarden een bepaald product te kopen. Het maakt niet uit of het een verkoopaanbod (uitgaand) of een koopaanbod (inkomend) betreft.
2. Verkooporders
Gebruikt om wettelijk bindende overeenkomsten te beheren tussen de aannemer en de klant, met respectievelijke rechten en verantwoordelijkheden.
3. Inkooporders
Gebruikt om de intentieverklaring van de koper aan de verkoper te beheren.
4. Facturen
Gebruikt om documenten te beheren die de facturering van een levering of andere dienst bevatten.
5. Projecten
Gebruikt om eenmalige projecten te beheren die een specifiek doel en een gedefinieerde start en einde hebben.
6. Contracten
Gebruikt om overeenkomsten tussen een zakelijke partner en klanten (contracterende partijen) te beheren.
De tegels “Zoeken in alle Dossiers/Documenten” openen de respectieve lijsten en bieden een filter met vervolgkeuzelijsten om specifieke vermeldingen te zoeken.
Hetzelfde geldt voor “Mijn taken”, “Mijn herindieningen” en “Verlopen taken”, waarbij taken worden weergegeven die zijn gefilterd op toegewezen persoon resp. vervaldatum.
Bovendien kan een Afwezigheid/Vertegenwoordiging worden ingesteld om tijdens uw afwezigheid uw workflowtaken en -machtigingen in de applicatie over te nemen. U kunt de vertegenwoordigingsprofielen activeren en deactiveren.
De hoofdwebpagina van de applicatie bevat de masterdata-lijsten. Deze omvatten zakenpartners, leveranciers, klanten, contactpersonen, rechtspersonen en locaties. De betreffende lijst kan met één klik worden geopend via snelkoppelingen in het dashboard en de linker navigatie.
All Business Partners
Een zakenpartner kan een leverancier of een klant zijn. Elke zakenpartner heeft een eigen set dossiers toegewezen gekregen die de verschillende soorten omvatten.
Bij het openen van een secundair informatie-item (bijvoorbeeld een offerte) wordt alle secundaire informatie voor deze zakenpartner weergegeven in een gestructureerd en gedetailleerd klikbaar overzicht in het rechterpaneel.
Vendors
Zakenpartners die zijn gecategoriseerd als Leveranciers
Customers
Zakenpartners die zijn gecategoriseerd als Klanten
Contact Persons
Contactpersonen worden aangemaakt via een vermelding van een zakenpartner. Open een zakenpartner en klik op “Nieuw” in het tabblad Contactpersonen.
U kunt geen contactpersoon rechtstreeks vanuit het weergave van contactpersonen maken.
Legal Entities
Hier kunt u juridische entiteiten toevoegen. Aan elke juridische entiteit kunnen meerdere locaties worden toegewezen.
Locations
Locaties worden aangemaakt via een vermelding van een juridische entiteit. Open een juridische entiteit in de klant en klik op “Nieuw” in het tabblad “Locaties”.
Net als bij contactpersonen kunt u geen locatie rechtstreeks vanuit de locatie weergave maken.
Het administratieve gedeelte van deze applicatie wordt ingesteld door de applicatiebeheerders. Het bevindt zich op /sites/ShareflexDocuments/administration, en kan naar wens worden uitgebreid. In de implementatiefase bevat het instellingen voor workflows, machtigingen en meldingen.
Workflows
Voor deze applicatie zijn geen standaard workflows geconfigureerd. De beheerder kan een nieuwe workflow maken en/of exporteren/importeren via de tegel ‘Configuratie exporteren/importeren’.
Machtigingen
Normaal gesproken erven lijstitems machtigingen van de lijst zelf. Echter, wanneer lijstitems worden bijgewerkt, kunnen de machtigingen voor deze items veranderen, vooral wanneer items door een workflow gaan.
In de sectie Machtigingen van de beheersite kunt u de machtigingen configureren, applicatiegebruikers toevoegen, rollen toewijzen aan deze applicatiegebruikers en sets machtigingsregels maken/configureren die moeten worden toegepast op een item op een bepaald moment.
Voor elke lijst is een Machtigingsregelset gedefinieerd. Dit is een verzameling regels en specificaties waarop deze regels van toepassing zijn (site, lijst/bibliotheek). Bijvoorbeeld, de ‘Regelset – Offertes’ is van toepassing op de lijst met offertedossiers ‘/QU/Lists/Dossiers’.
Elke Machtigingsregelset bevat een set regels die op een bepaald moment op het item worden toegepast. In dit geval is slechts één regel ‘Standaardmachtigingen’ gedefinieerd. Deze regel definieert een machtigingsset ‘ECM – Standaard’, die op het item wordt toegepast. Een machtigingsset is een verzameling gebruikers/rollen/groepen met bijbehorende machtigingen.
Dit betekent dat de volgende machtigingen zijn ingesteld op het item:
Een regel bepaalt wanneer en hoe een set machtigingen wordt toegepast.
Wanneer: het type voorwaarde van een regel bepaalt het moment waarop de machtigingen van het item worden bijgewerkt. In de regel ‘Standaardmachtigingen’ is gespecificeerd dat de itemmachtigingen moeten worden vervangen door de standaardmachtigingen van ECM zodra het veld edmDossierID is ingevuld. Omdat een item automatisch een dossiernummer krijgt bij aanmaak, betekent dit dat de standaardmachtigingen van ECM worden ingesteld op het item zodra het item is aangemaakt.
Het wijzigen van itemmachtigingen via wijzigingen in veldwaarden (inclusief velden voor status van workflows) wordt vaak gebruikt. Machtigingswijzigingen kunnen ook worden geactiveerd op basis van formules.
Hoe: In dit voorbeeld is het type machtiging ‘vervangen door set’, wat betekent dat alle machtigingen op het item worden vervangen door de set die is gespecificeerd in de machtigingsset ‘ECM – Standaard’. Andere typen machtigingen zijn toevoegen of verwijderen van machtigingssets, rollen, gebruikers en groepen aan de bestaande machtigingen.
Statische machtigingen definiëren machtigingen op het niveau van de website, lijst en bibliotheek. U kunt deze bijvoorbeeld gebruiken om te voorkomen dat lijstmachtigingen worden overgenomen van de bovenliggende site.
Notifications
U heeft de optie om de applicatie in te stellen om automatisch e-mails te versturen in verschillende situaties, zoals wanneer een gebruiker een workflowtaak krijgt toegewezen of wanneer een deadline nadert. Er is een standaardsjabloon voor meldingen gedefinieerd, die u kunt gebruiken.
Deze tabel toont de Shareflex DMS-siteverzamelingsstructuur. Let op dat voor elk dossiertype een subsite wordt gebruikt.