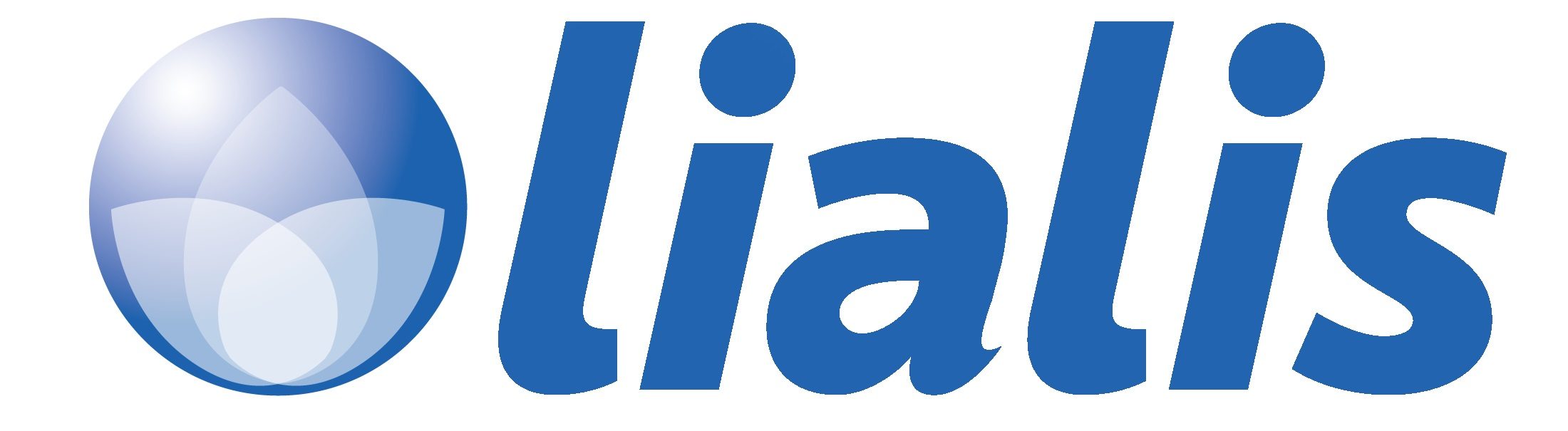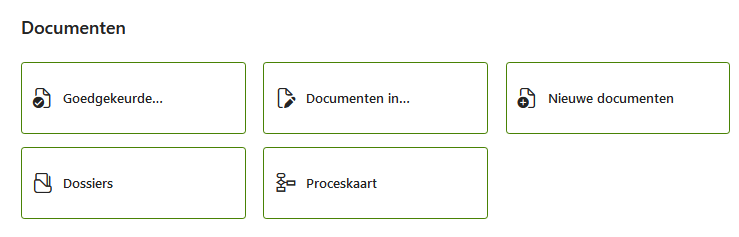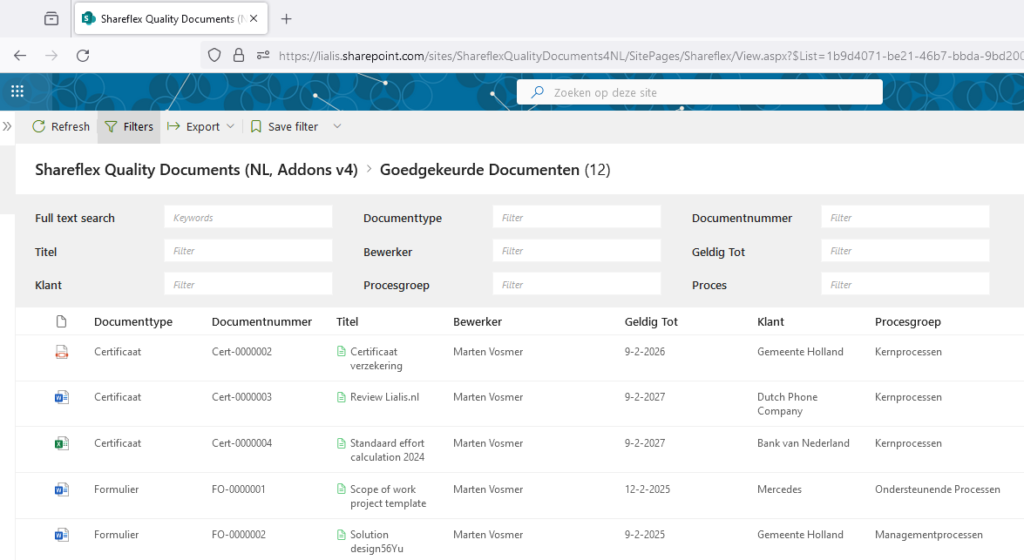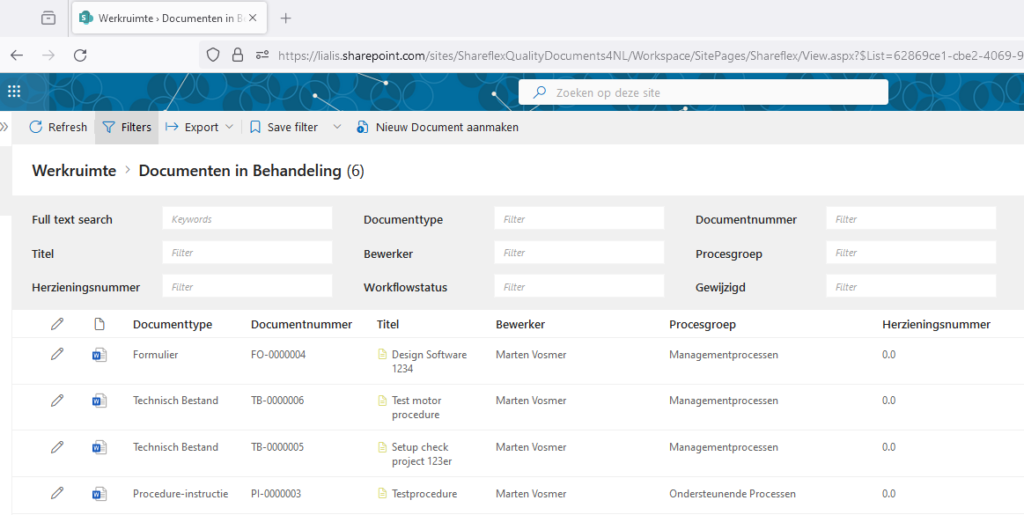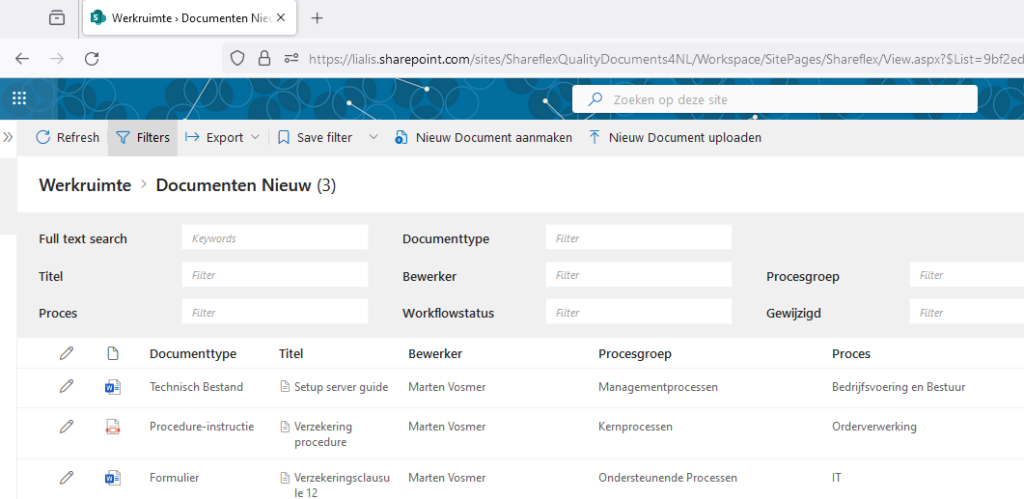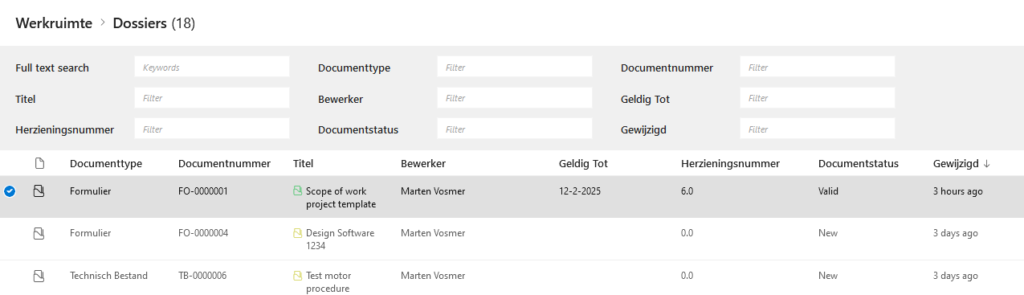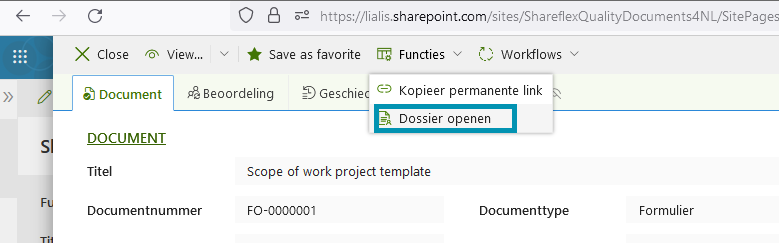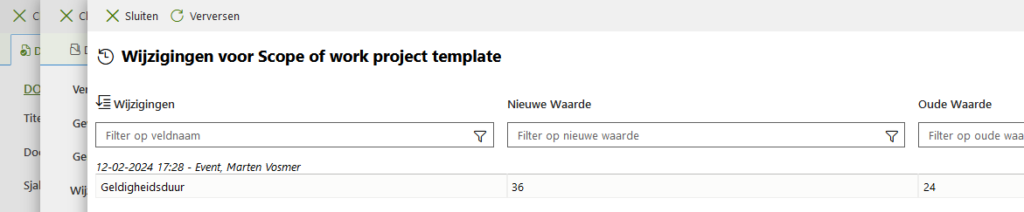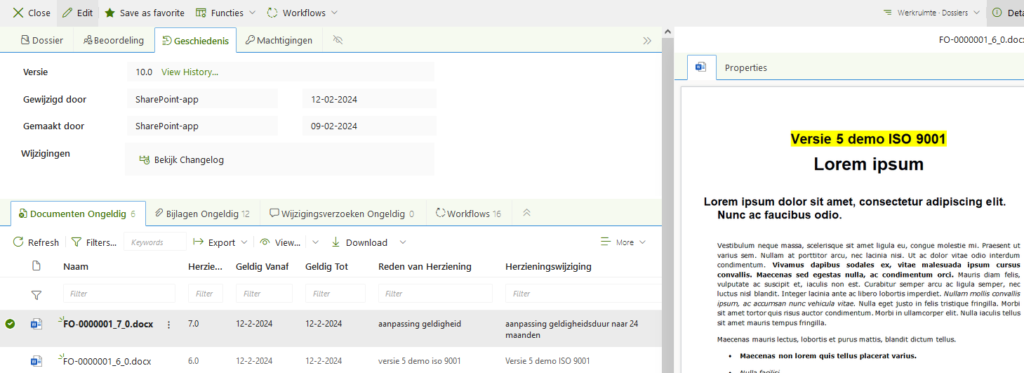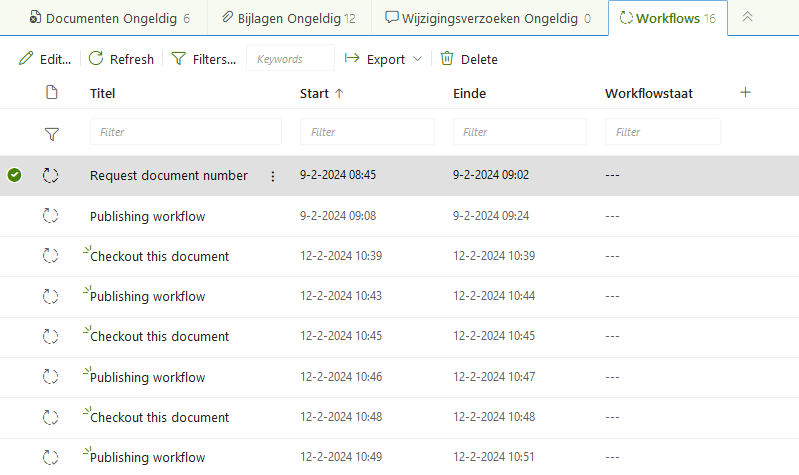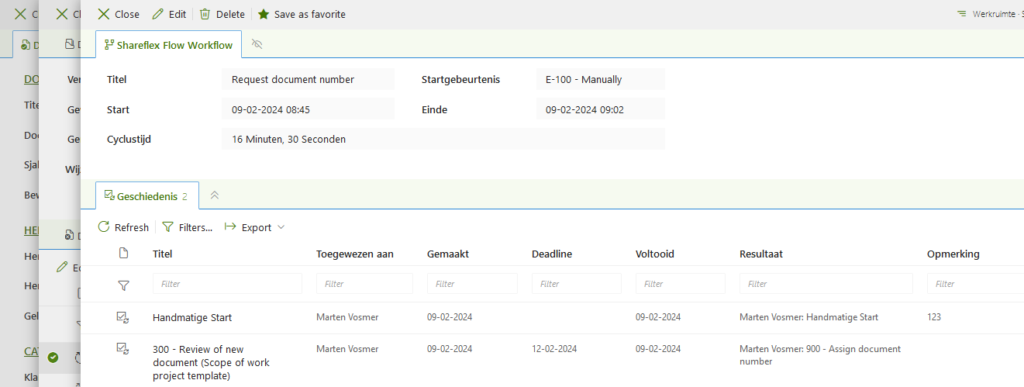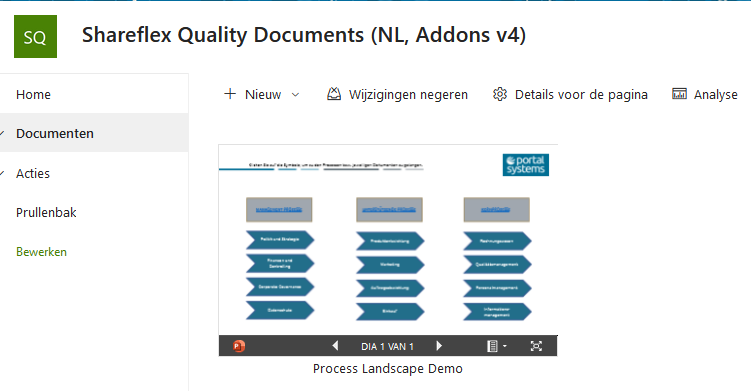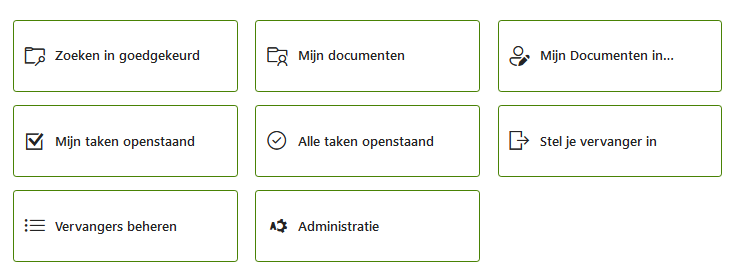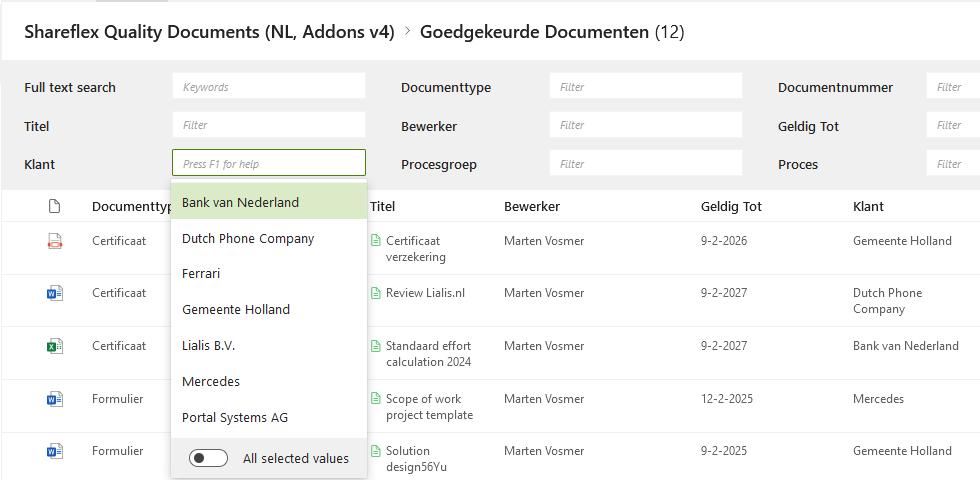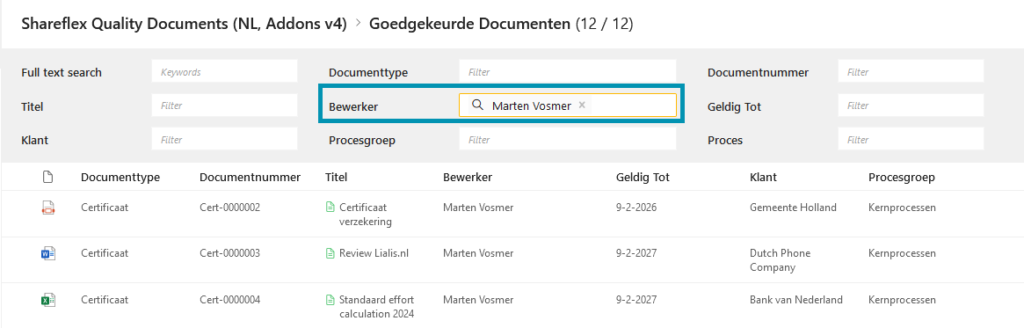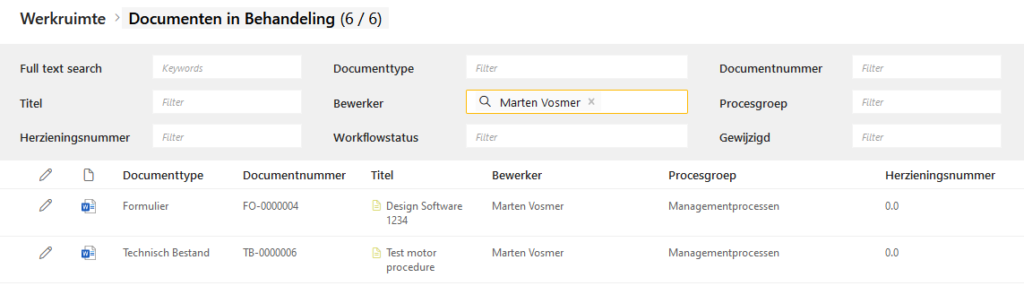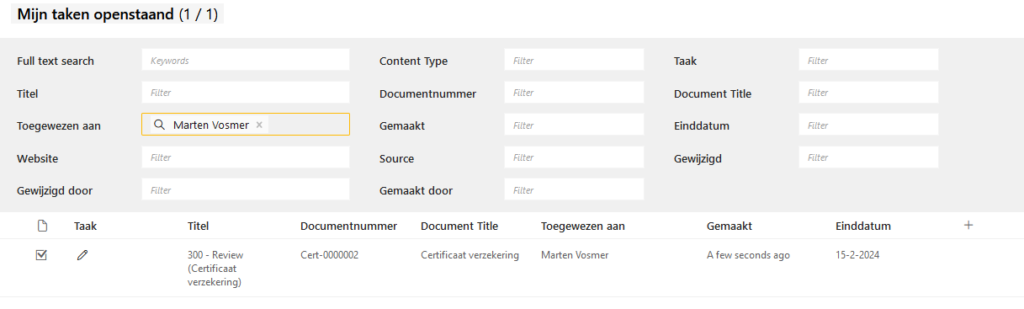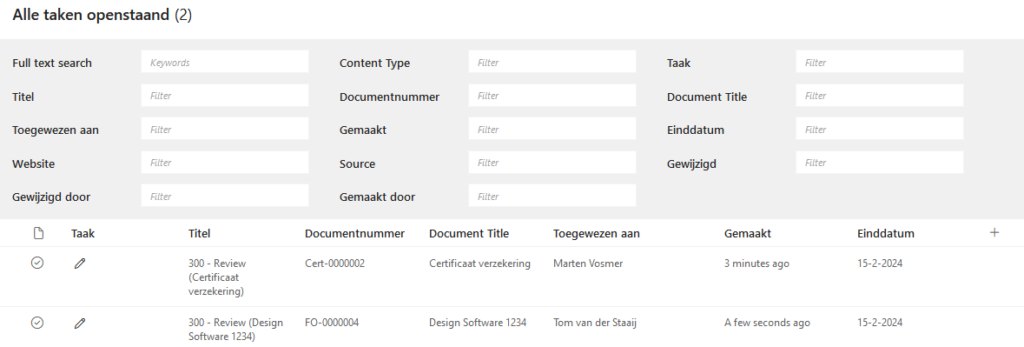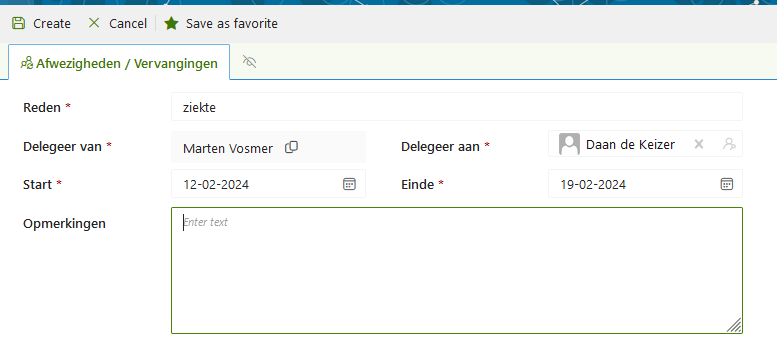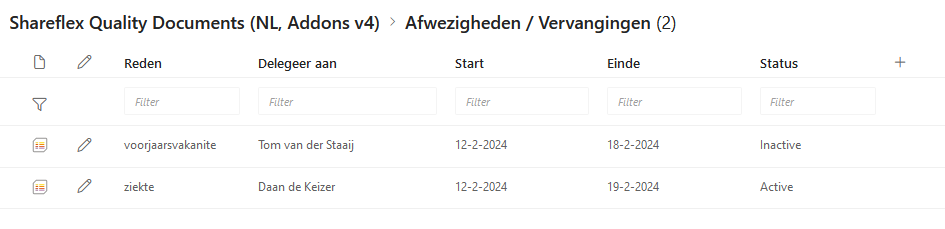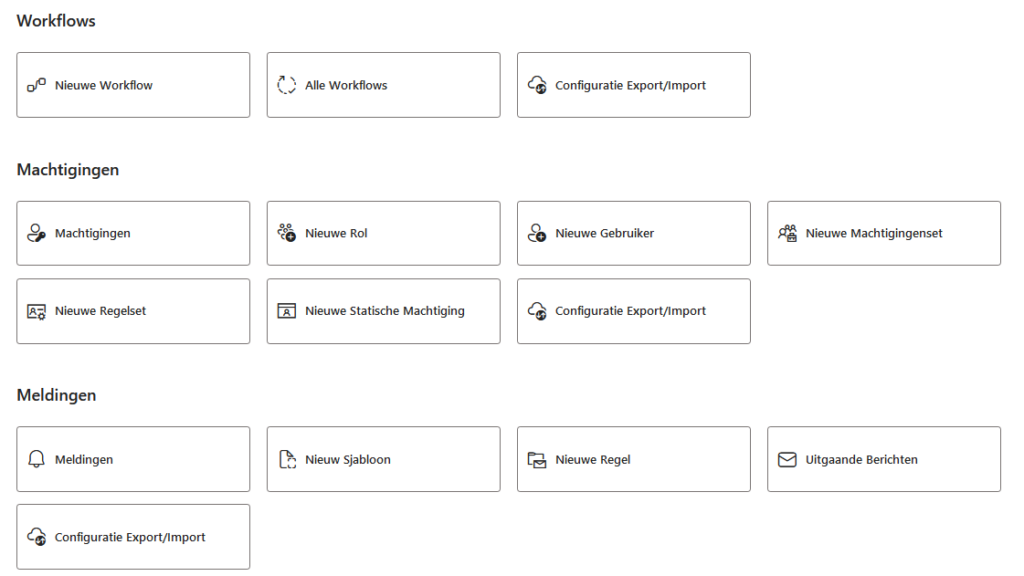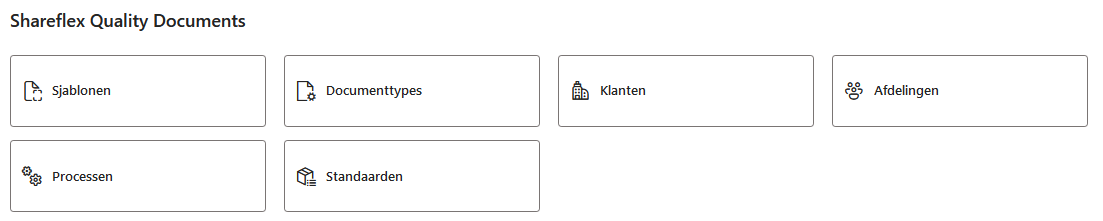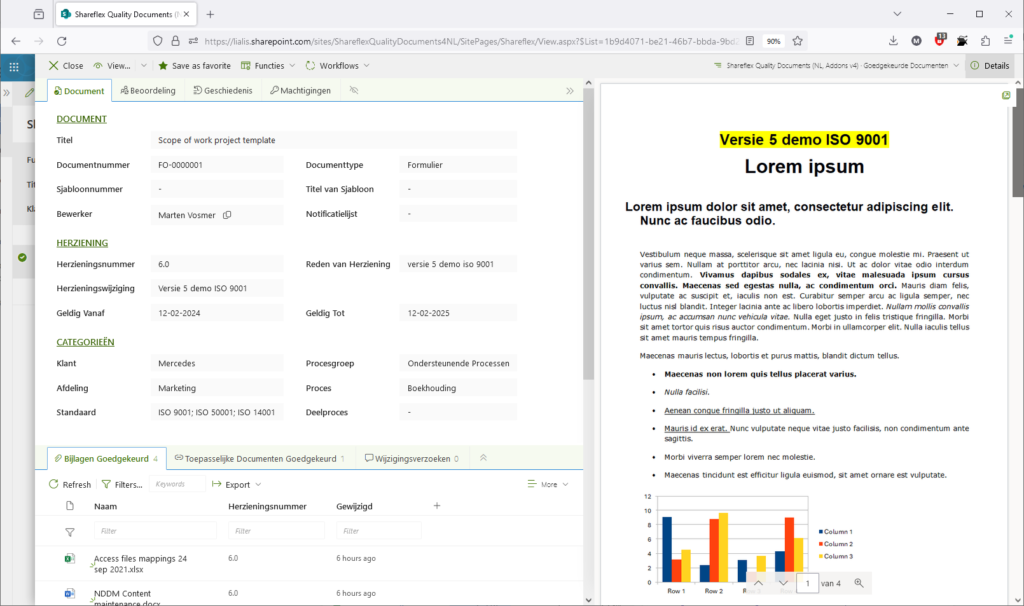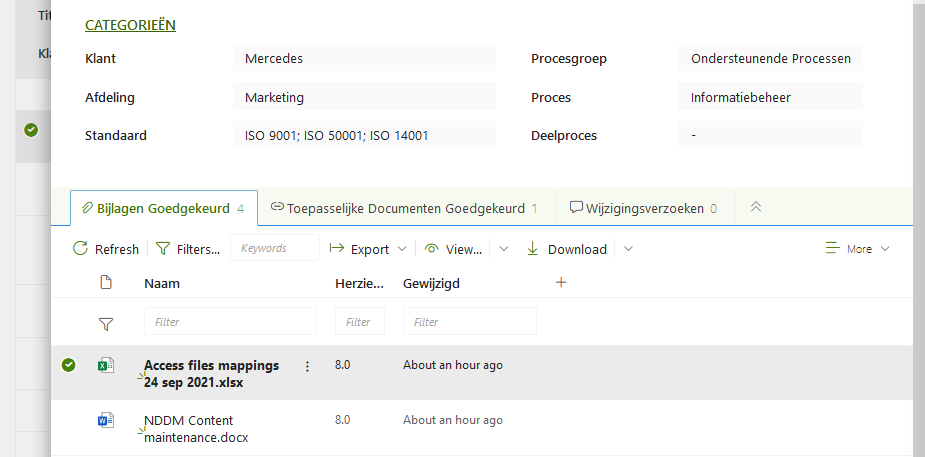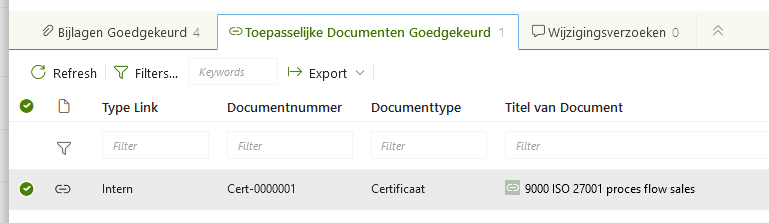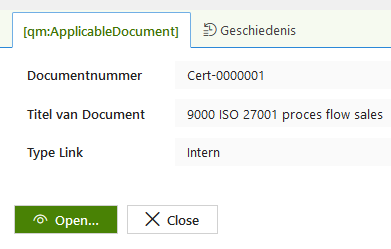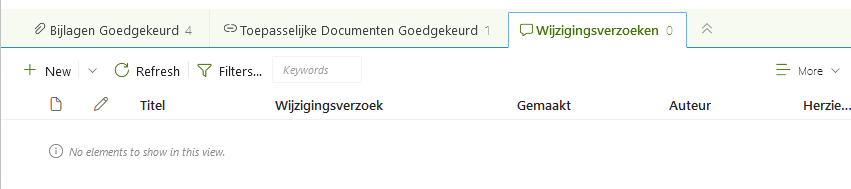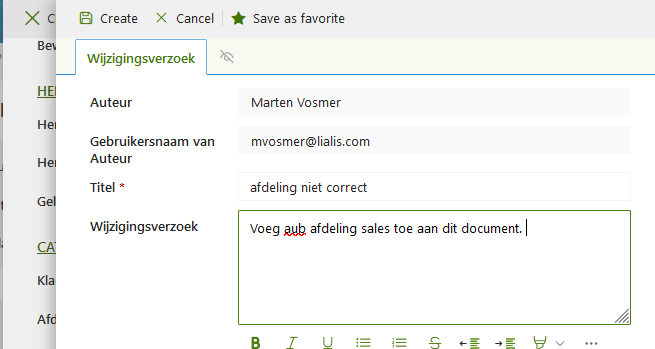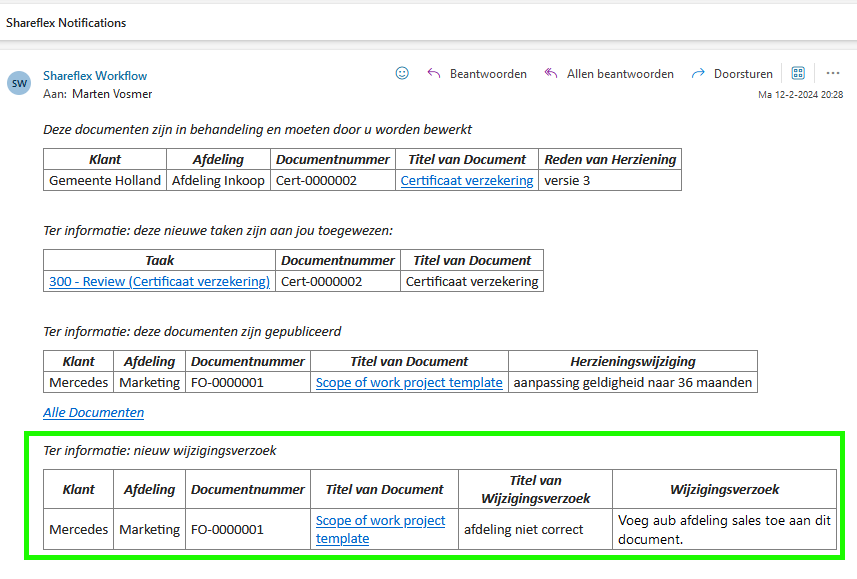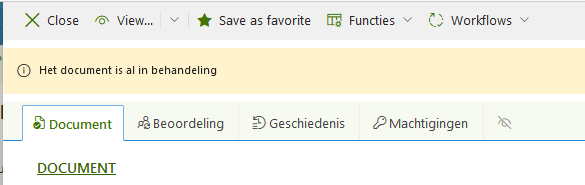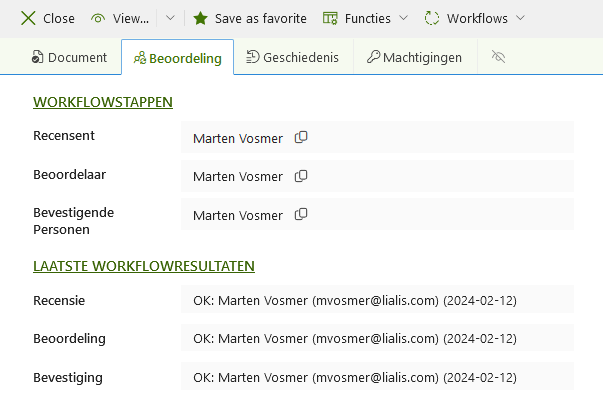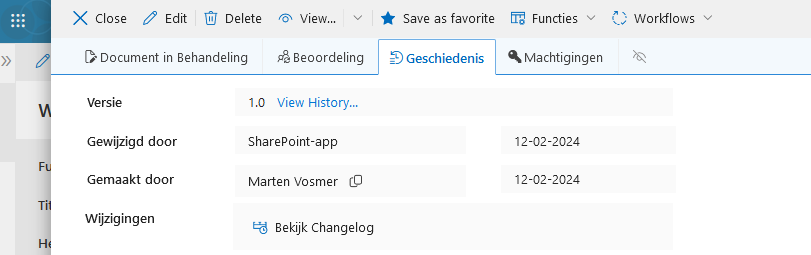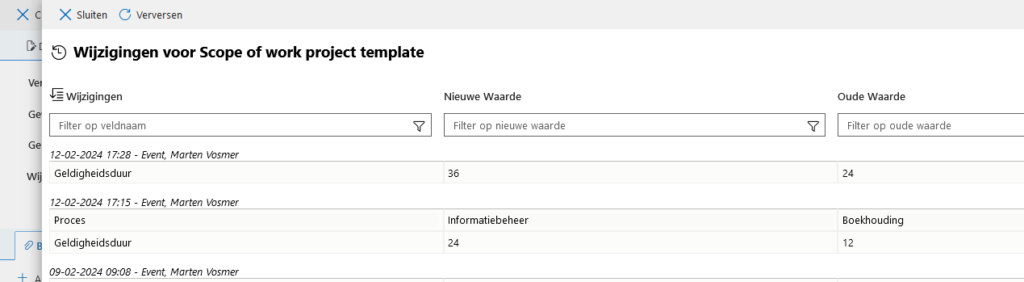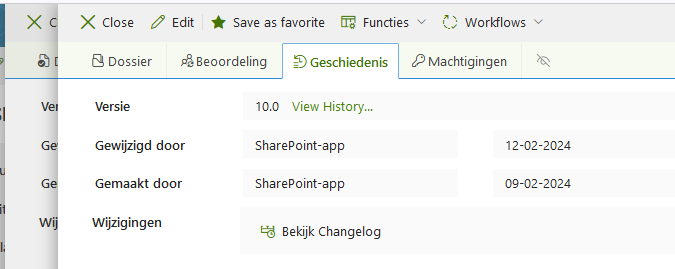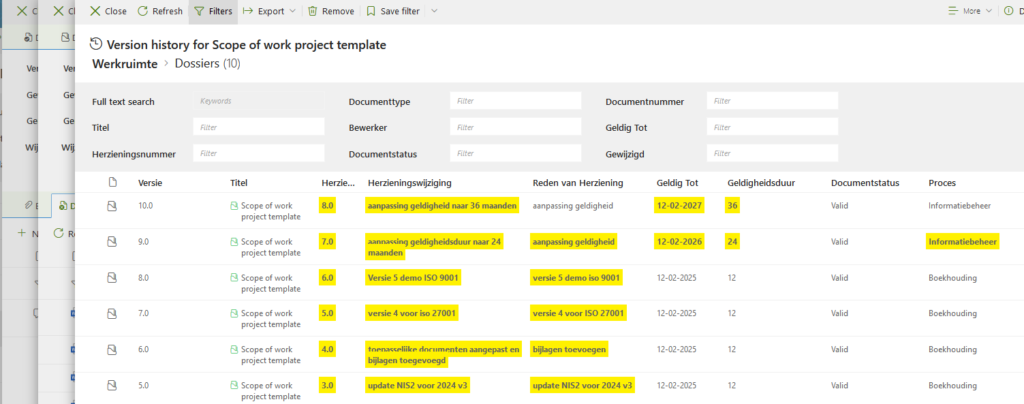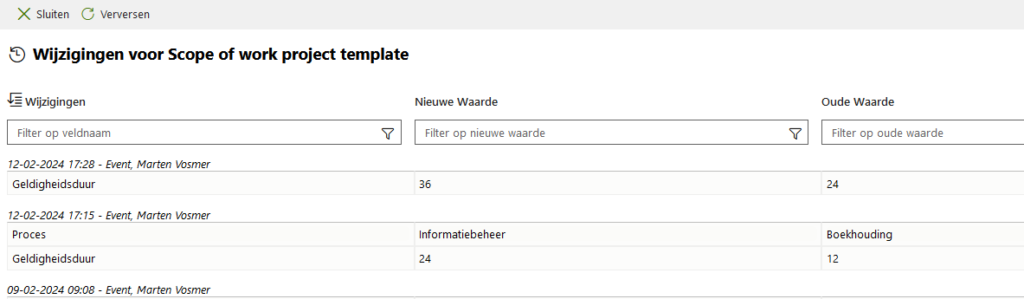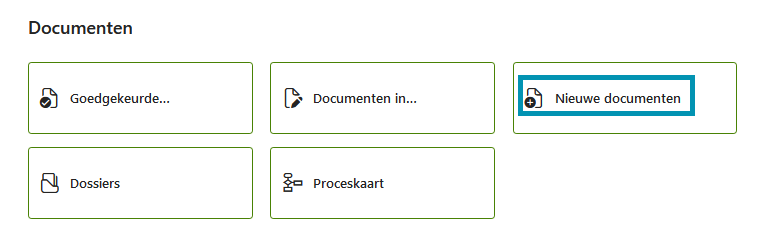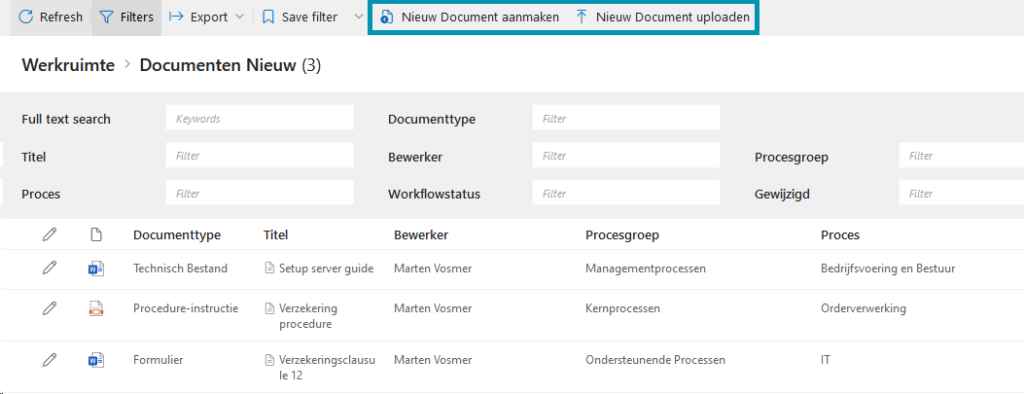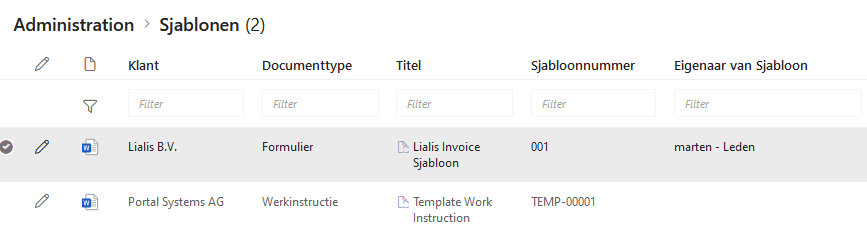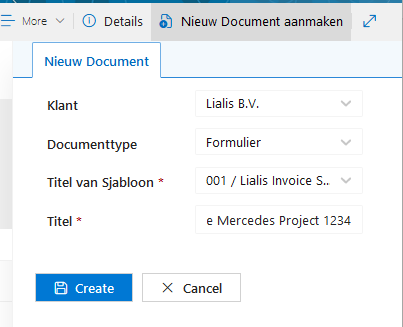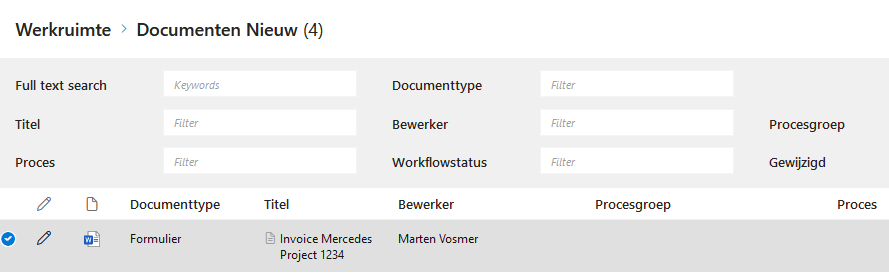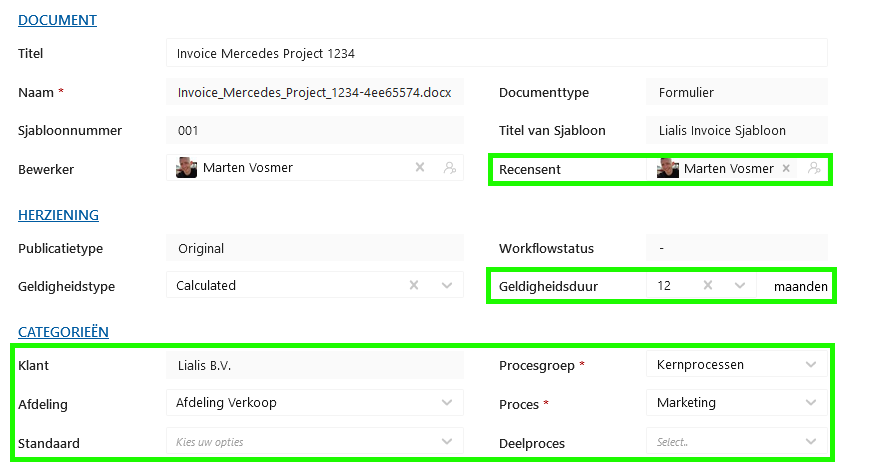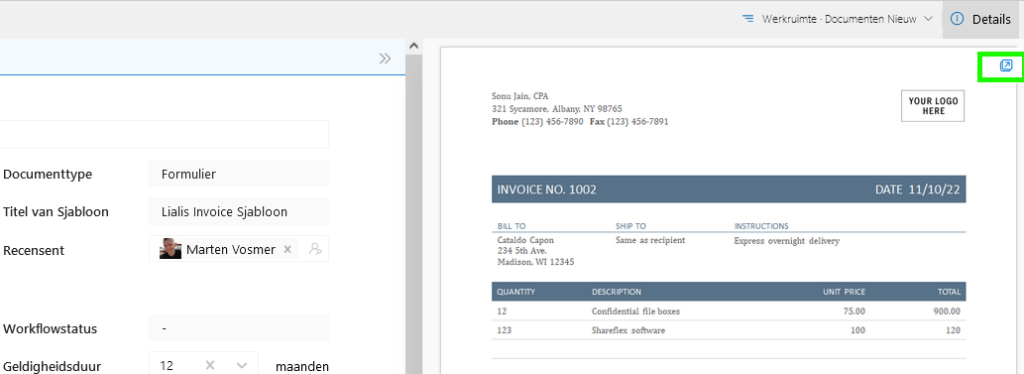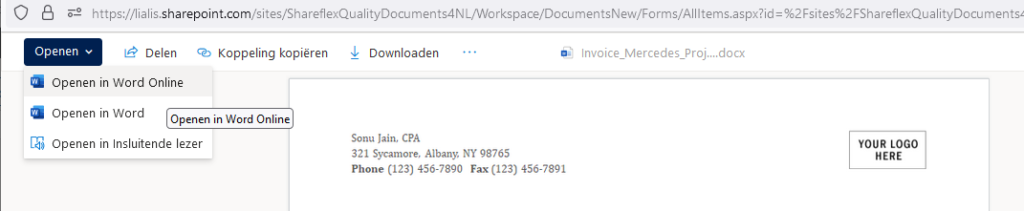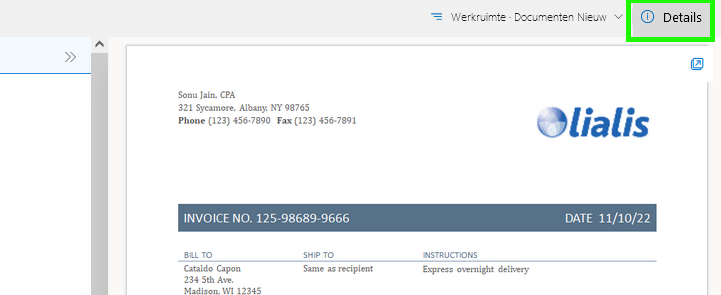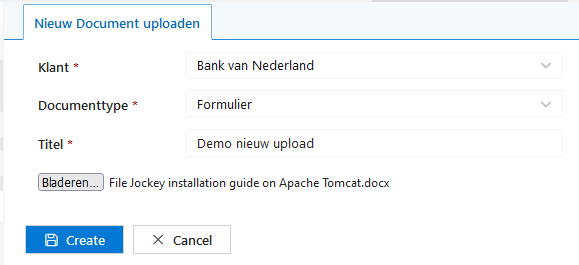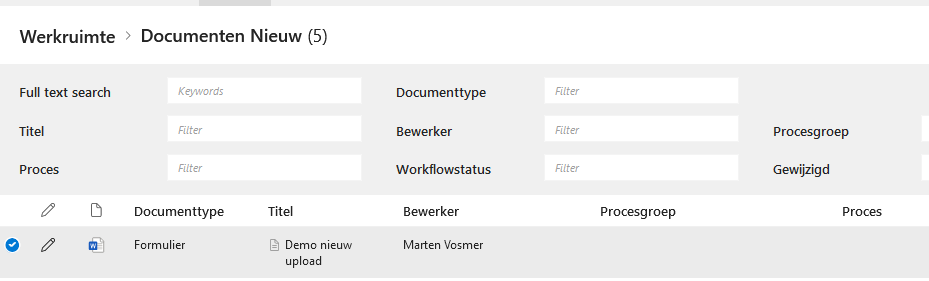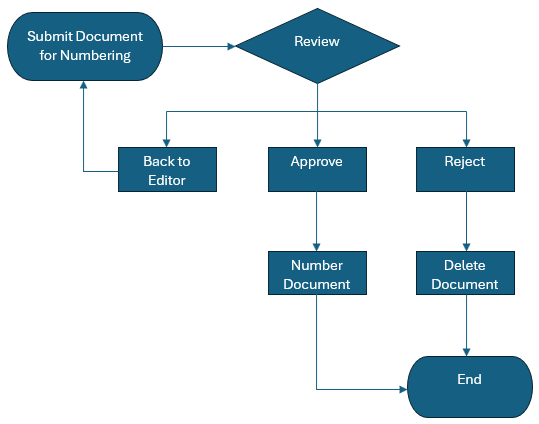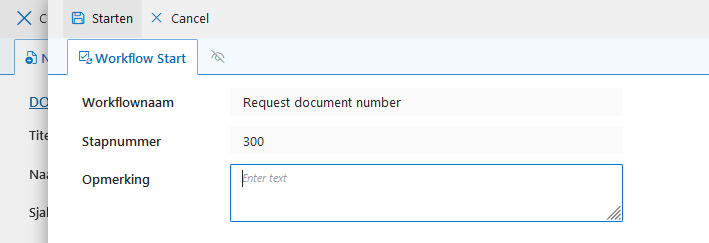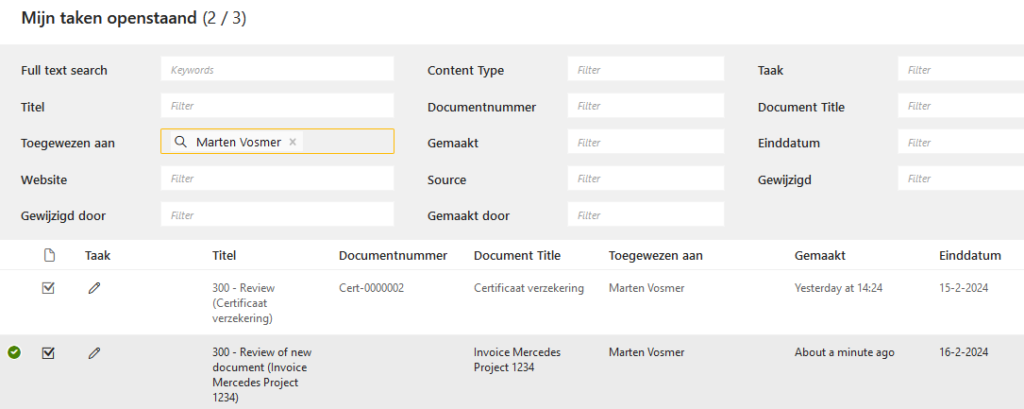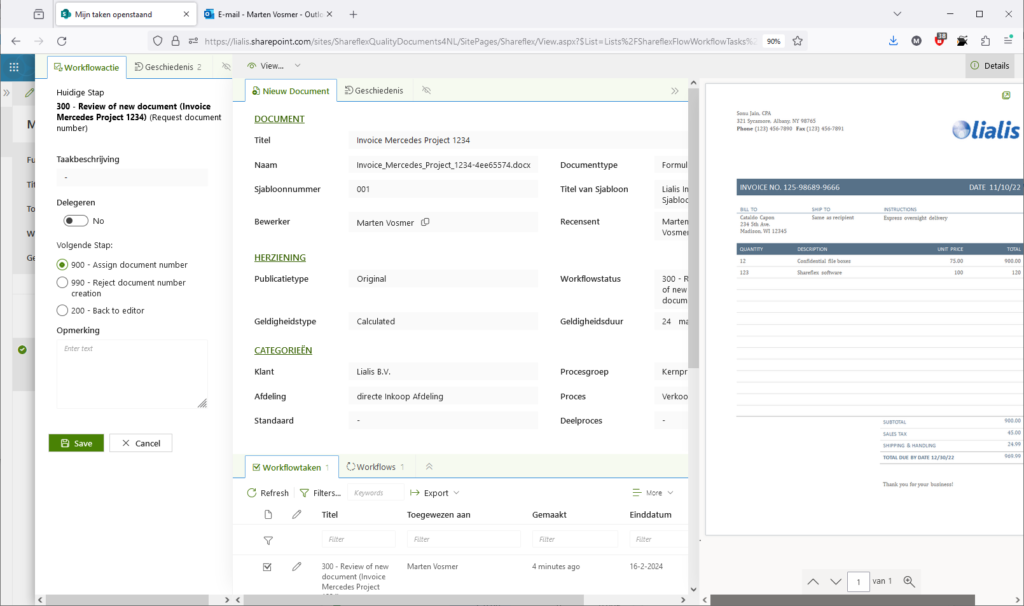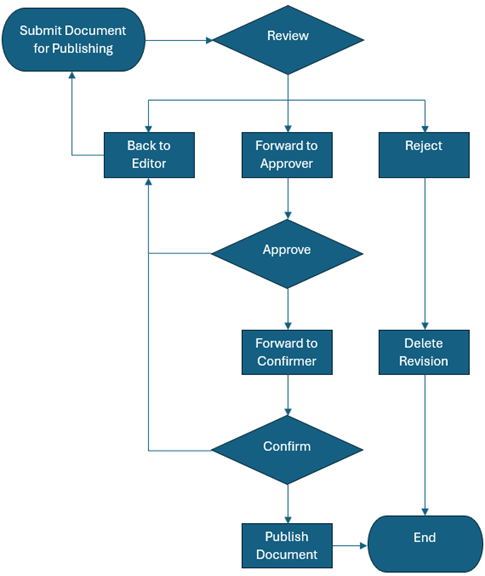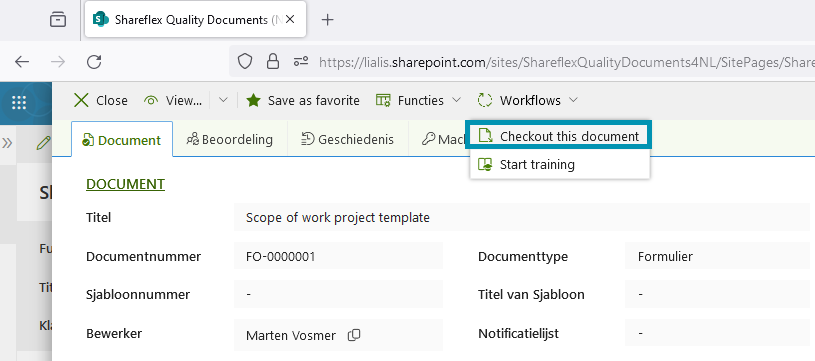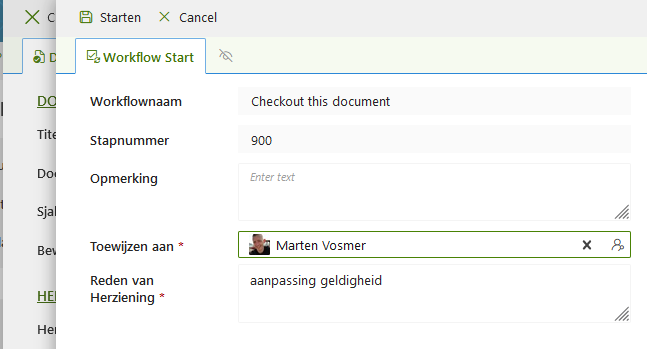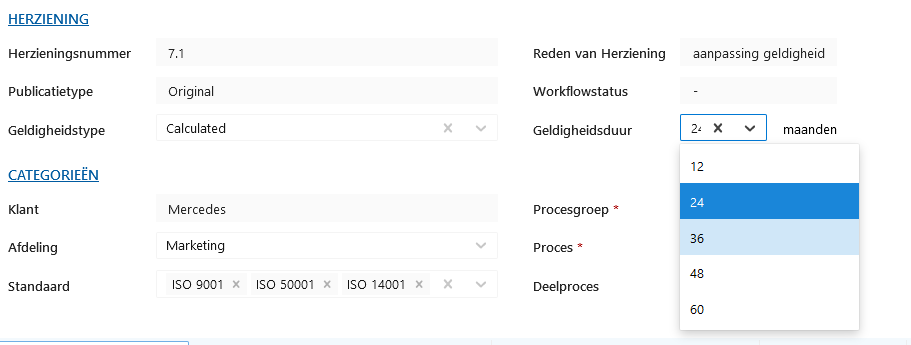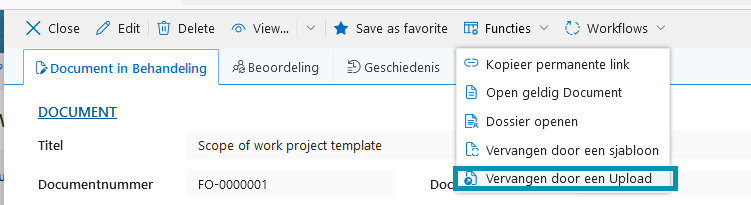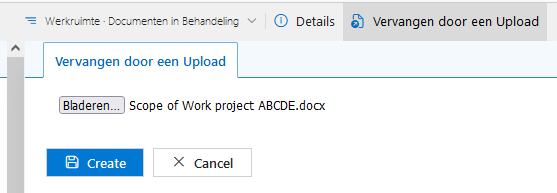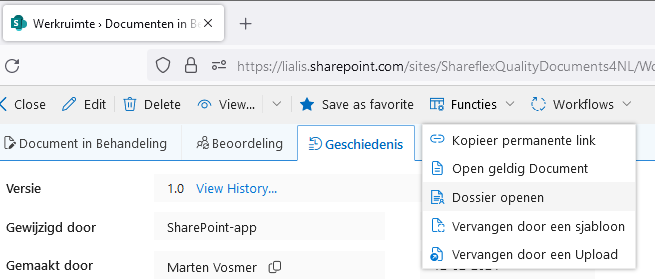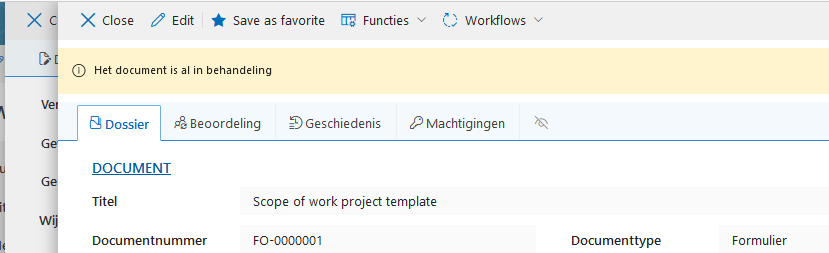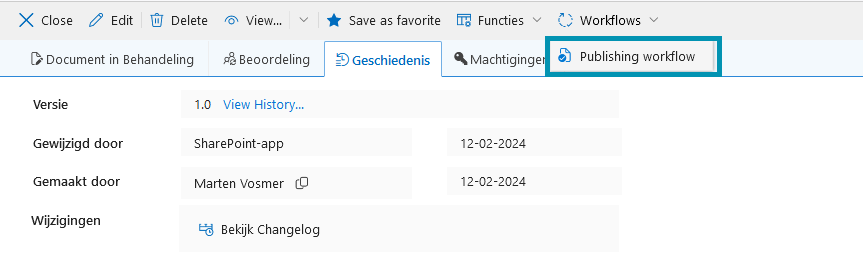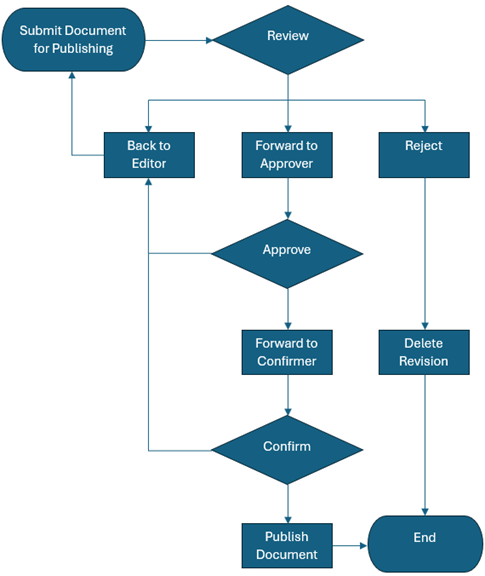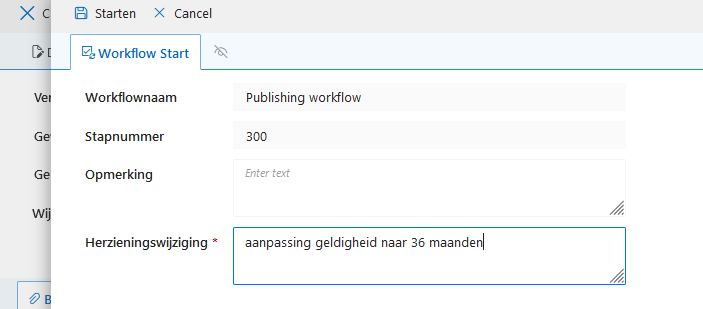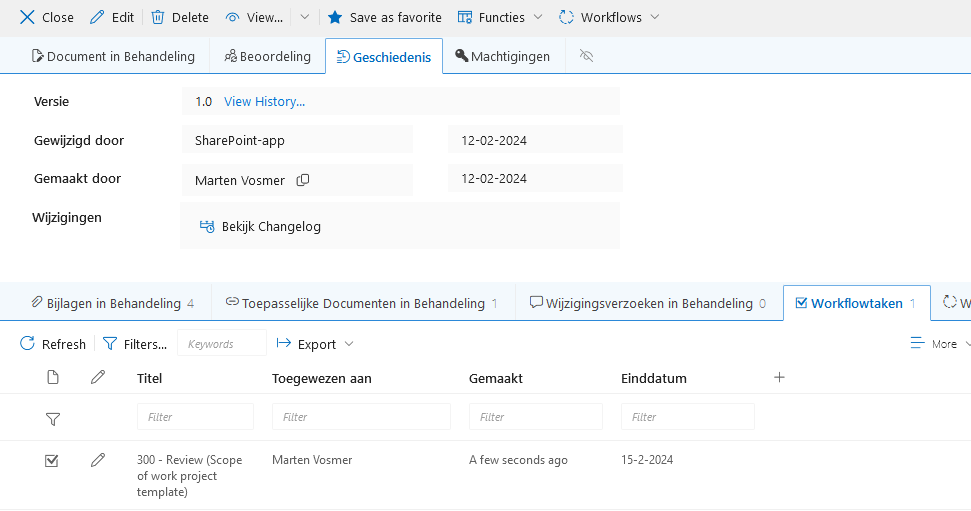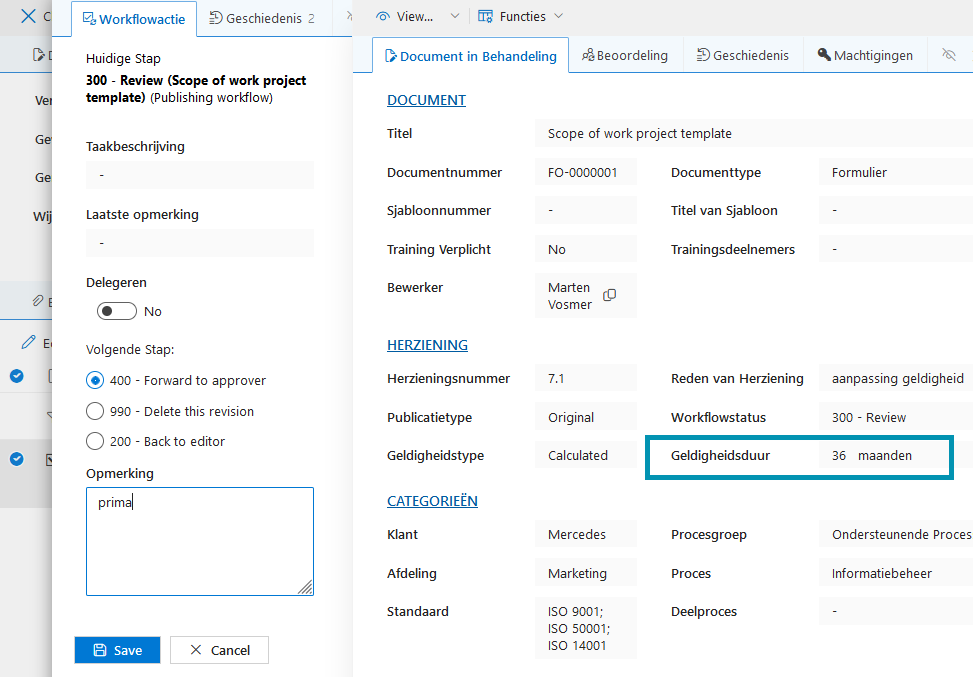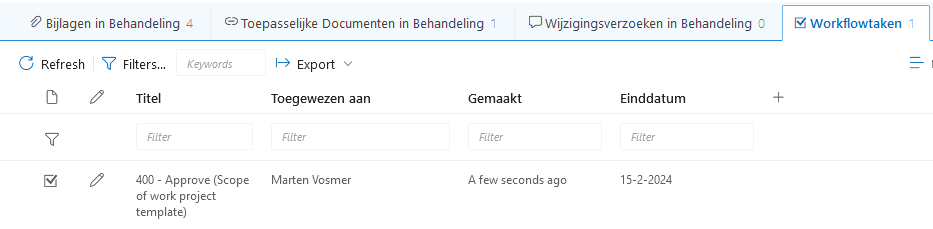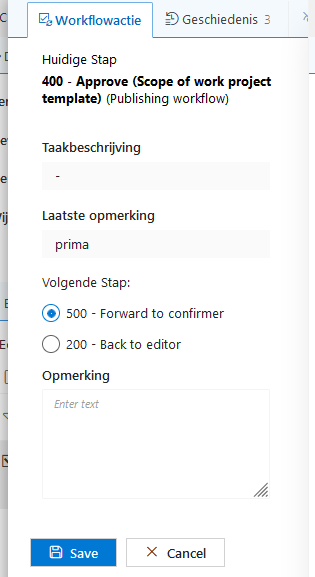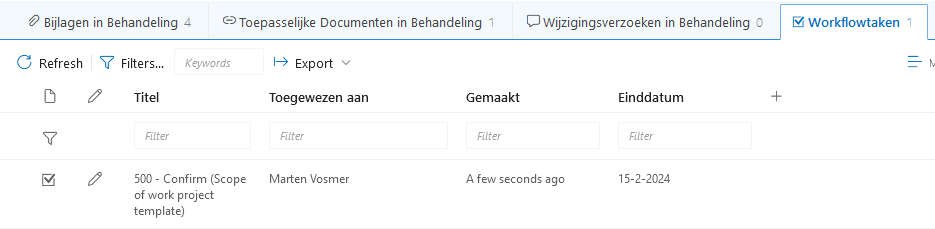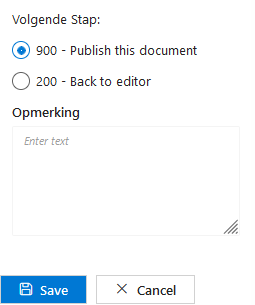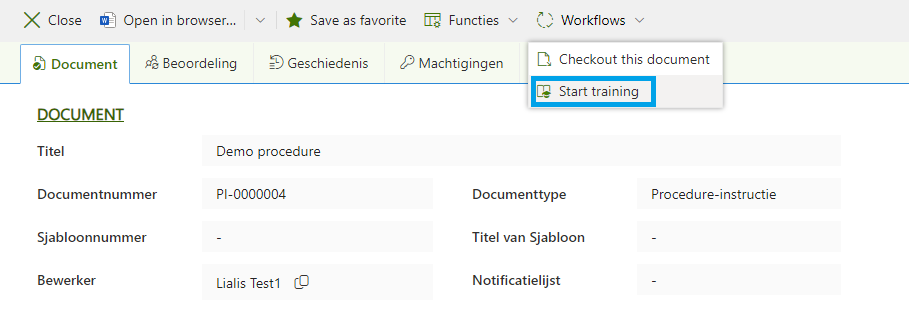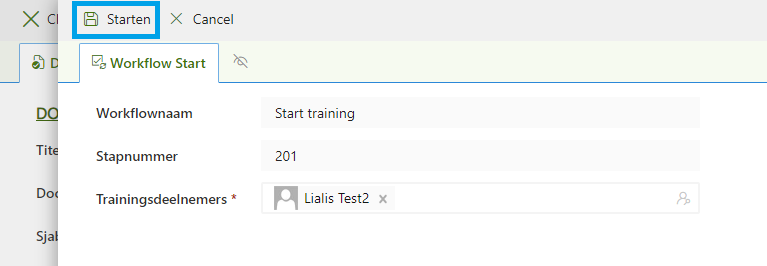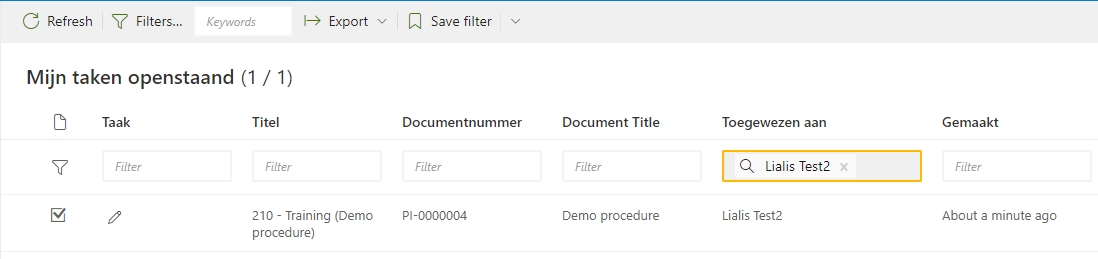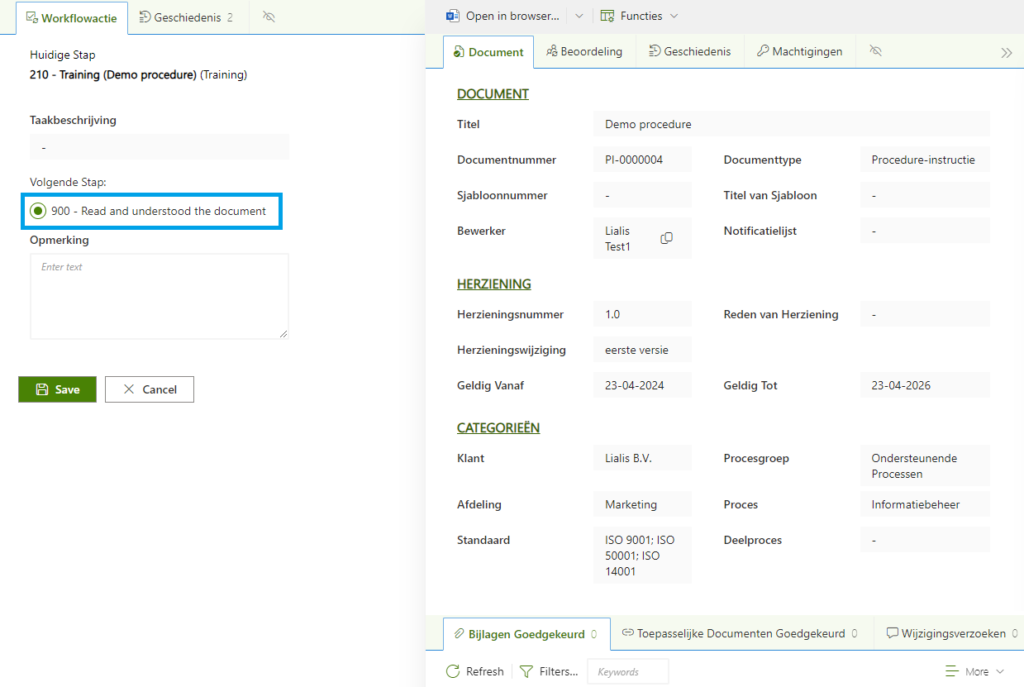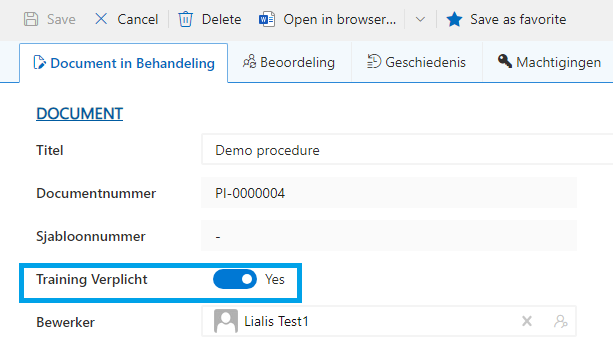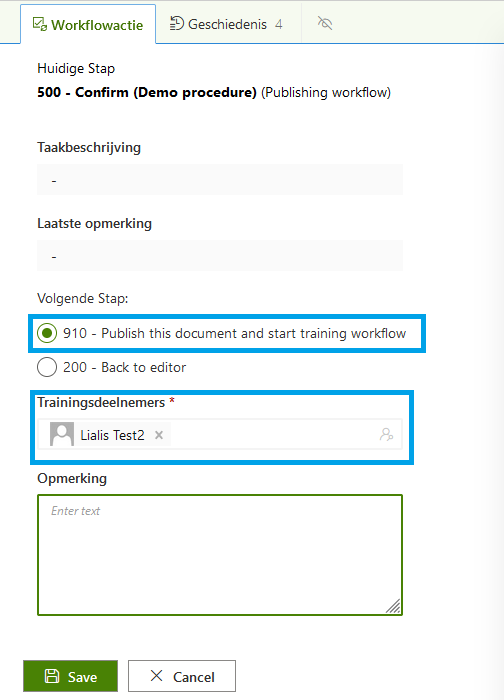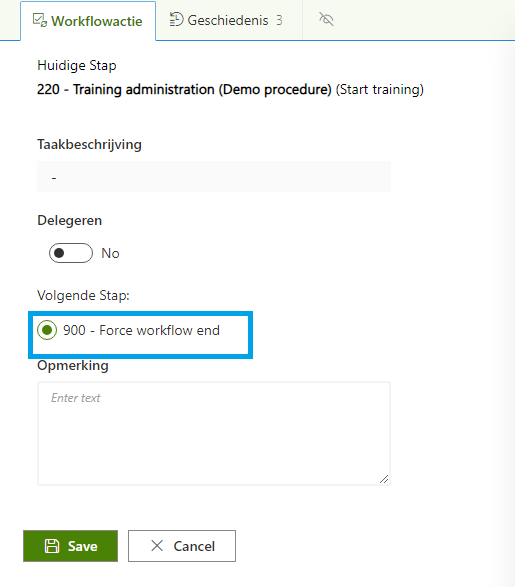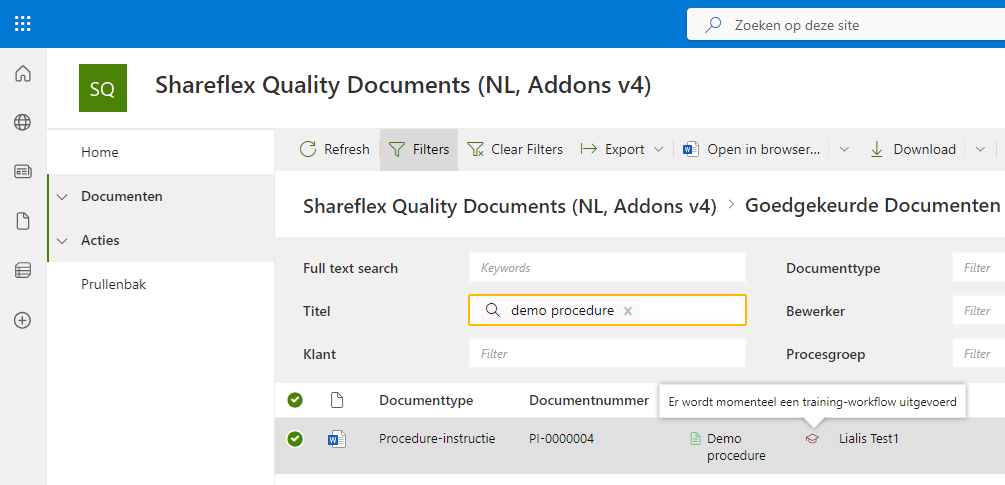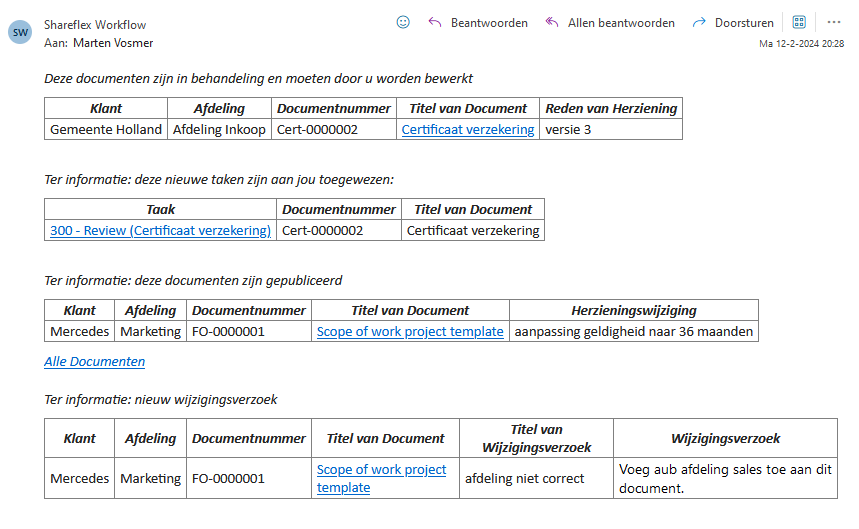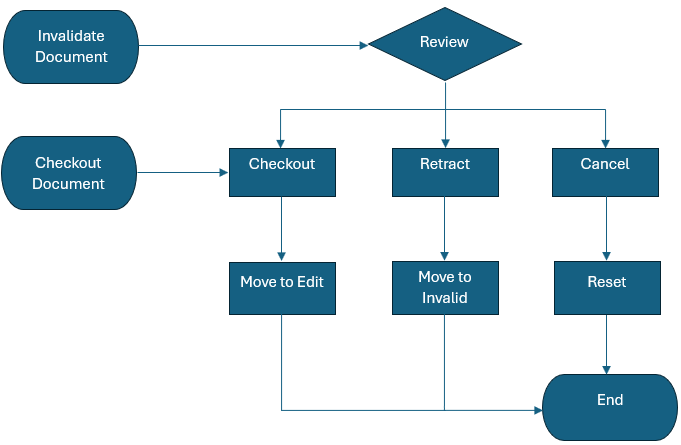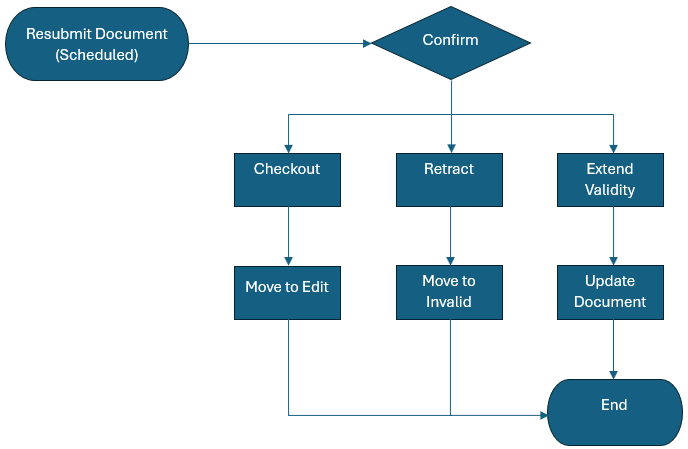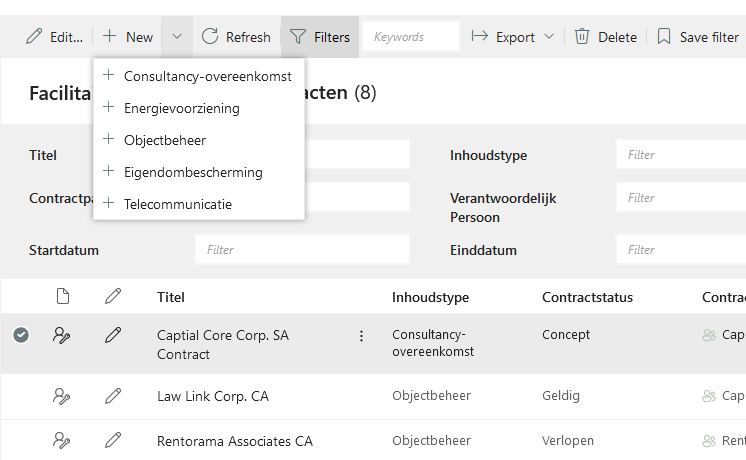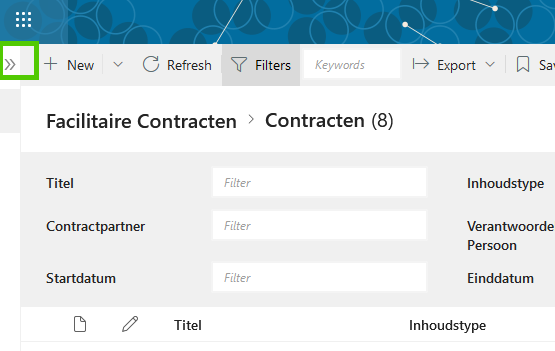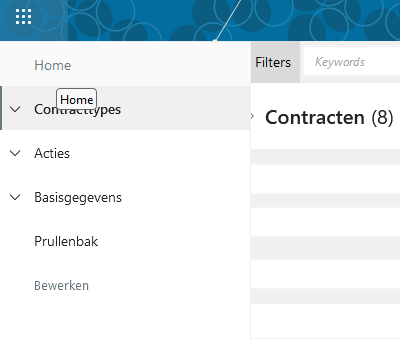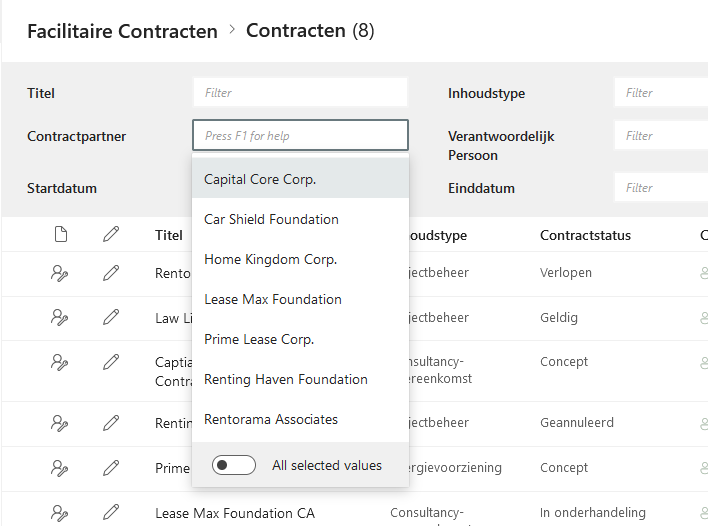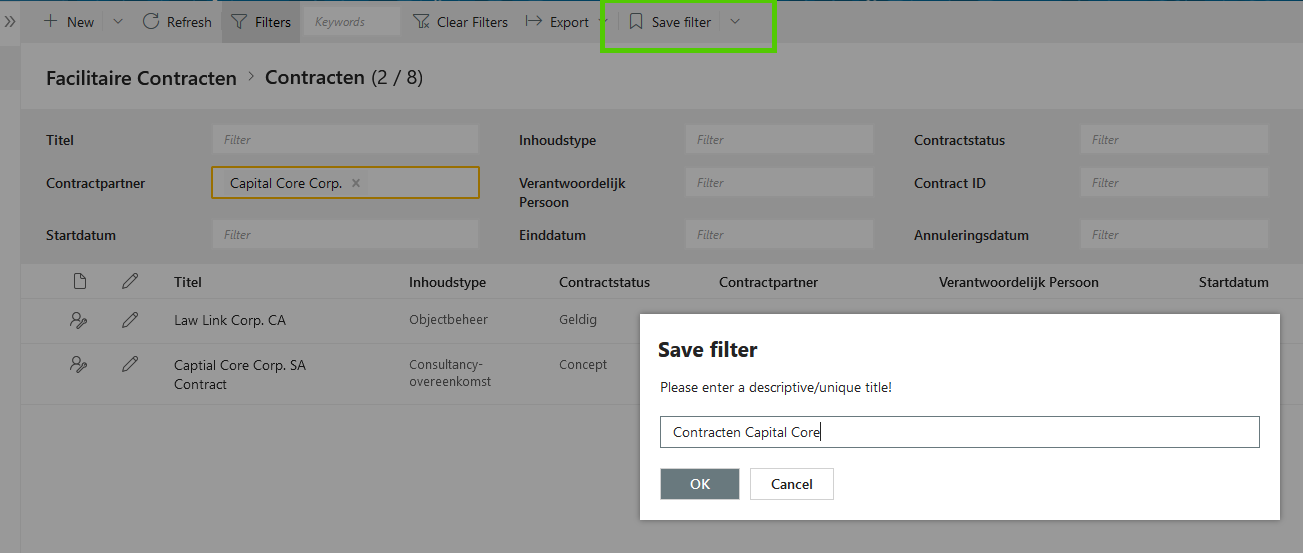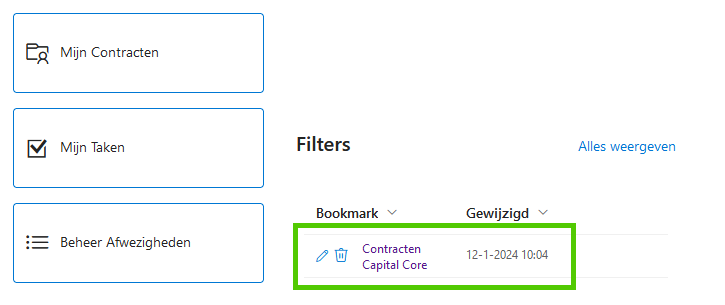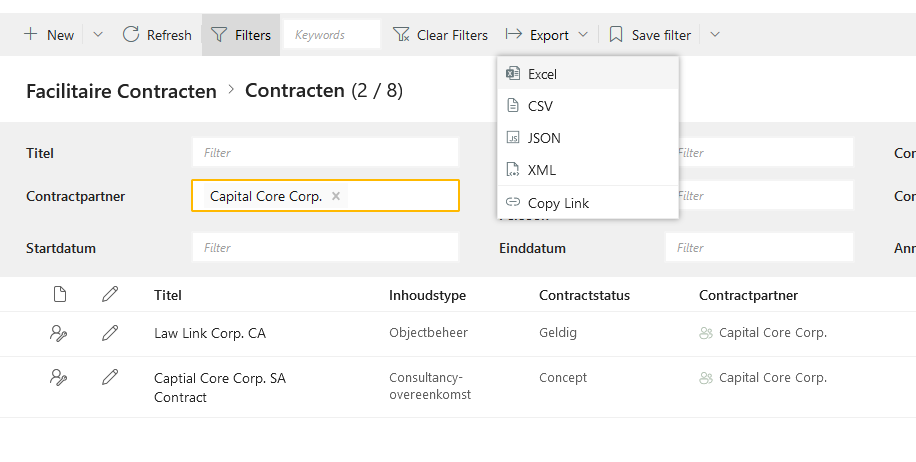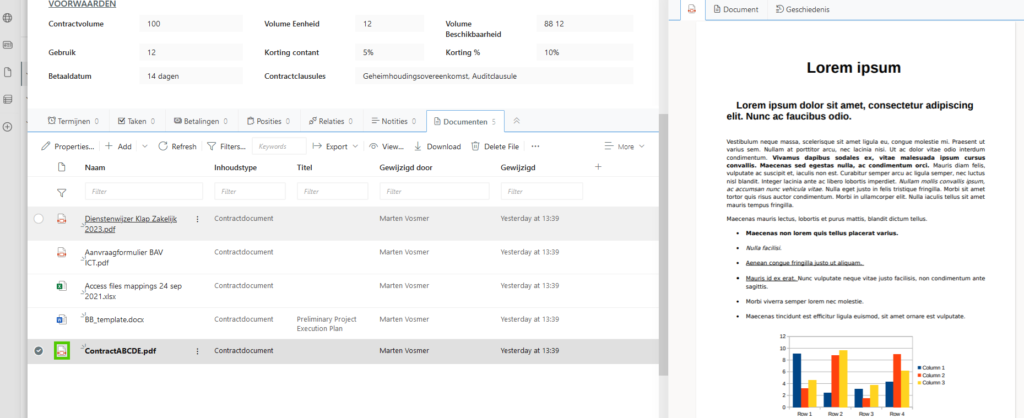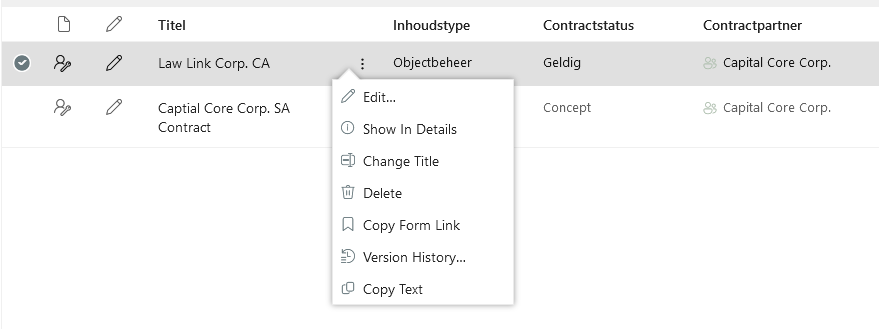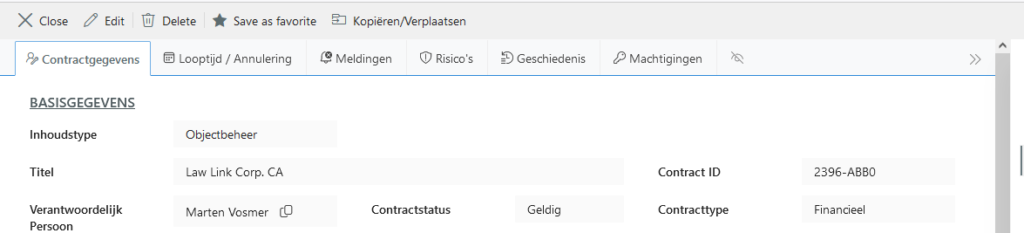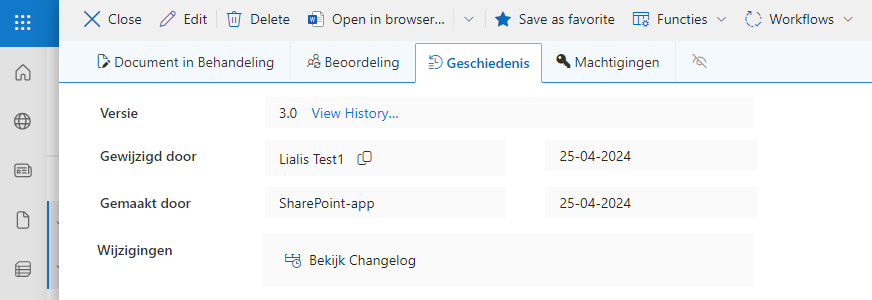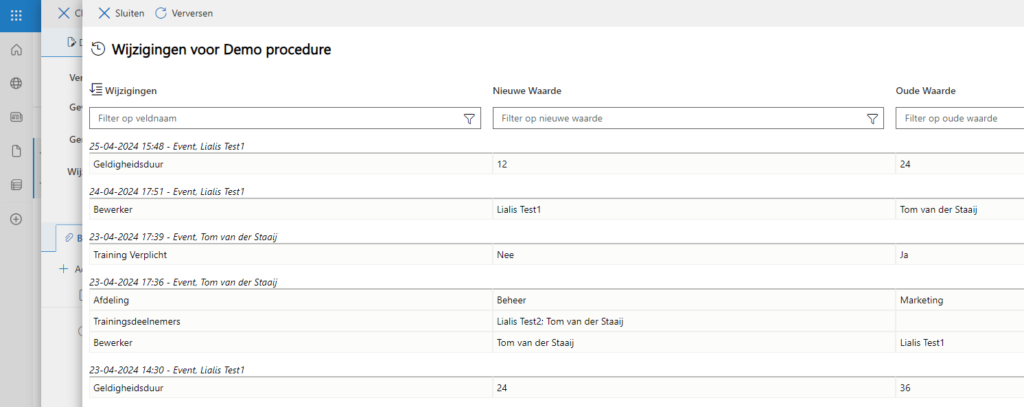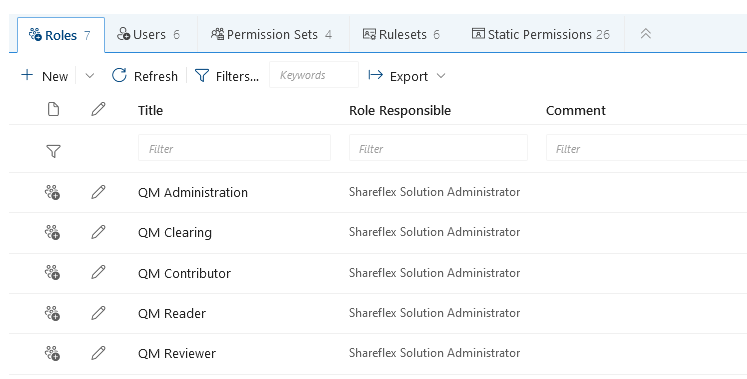Disaster Recovery Shareflex App met Microsoft 365 Backup
Introductie
Link naar de product pagina voor Document Control Software SharePoint.
Shareflex Quality Documents SharePoint is een vooraf geconfigureerd, gebruiksklaar Microsoft 365 SharePoint Online Quality Document Management systeem. Het vergemakkelijkt de opslag, toegang, beheer en controle van kwaliteitsdocumenten en andere digitale inhoud gedurende hun gehele levenscyclus, van nieuw document tot documentrevisie en uiteindelijk archivering van het document.
Het kwaliteitsdocumentbeheersysteem optimaliseert uw documentbeheerprocessen, inclusief versiebeheer, zoekmogelijkheden en toegangscontrole. Bovendien bevat het samenwerkingsfuncties zoals online bewerken en reageren, waardoor gebruikers moeiteloos documenten kunnen volgen en delen. De oplossing is gebaseerd op Microsoft-technologie, is zeer schaalbaar en biedt een optimale basis voor veilige toegang, zelfs vanaf gedistribueerde locaties, uw thuiskantoor of mobiele apparaten.
De oplossing draait om het creëren en periodiek herzien van gecontroleerde documenten in overeenstemming met de ISO normen. Documenten worden gedurende hun gehele levenscyclus begeleid. Opmerkelijke kenmerken zijn onder meer configureerbaar workflowbeheer, eenvoudig beheer van op rollen gebaseerde gebruikersrechten, persoonlijk taakbeheer en elektronische meldingsbevestiging.
Deze software is ook beschikbaar in het Engels. De software is aanpasbaar naar uw wensen.
In de volgende secties behandelen we diepgaand alle functies van Shareflex Quality Documents, vergezeld van voorbeeldschermafbeeldingen om u een beter beeld van de oplossing te geven.
Documenten
Op de startpagina vindt u vijf links naar veelgebruikte functies van het Shareflex Quality Document Management-systeem.
Hieronder leggen we elke link/functie uit.
Goedgekeurde documenten
Geeft toegang tot alle geldige documenten die de gebruiker mag zien (op basis van ingestelde machtigingen).
Documenten in bewerking
Deze functie biedt toegang tot alle documenten die momenteel zijn uitgecheckt, wat aangeeft dat personen er actief aan werken.
Nieuwe documenten
Gebruik deze functie om nieuwe documenten te maken (meer details worden hieronder uitgelegd).
Dossiers
Dit onderdeel is van essentieel belang omdat het dossier een volledig rapport geeft van alle wijzigingen die zijn doorgevoerd aan een specifiek document. Alle aanpassingen aan de metadata zijn beschikbaar en het is mogelijk om de vorige versies van de documenten (bestanden) in te zien.
Het dossier is ook toegankelijk vanuit een goedgekeurd document.
Het dossier toont de wijziging van de stamgegevens/metadata.
Het onderdeel “documenten ongeldig” van het dossier toont de vorige versie van het document, en tevens is de reden van herziening weergegeven.
Alle workflows worden getoond in het dossier, en geven een detail inzicht in het goedkeuringsproces.
Proceslandschap
In dit onderdeel kan de gebruiker een PowerPoint bestand plaatsen dat hen helpt de juiste gegevens te vinden. De klant is volledig vrij in het vormgeven van de presentatie en de onderliggende links. Dit onderdeel bevat dus geen slimme geprogrammeerde functionaliteit.
Acties
Het onderdeel ‘Acties’ toont 8 tegels, die elk kort worden besproken hierna.
Zoeken in goedgekeurd
Toegang tot alle goedgekeurde documenten, met handige filters om ze te vinden.
Mijn documenten
Documenten gemaakt of bewerkt door u. Het is mogelijk om een andere persoon als bewerker te selecteren.
Mijn documenten in behandeling
Deze lijst toont alle nog niet goedgekeurde documenten voor de ingelogde persoon in het systeem, dus de documenten in bewerking, nieuwe documenten of documenten waar u een revisie aan uitvoert.
Mijn taken openstaand
Deze lijst toont alle workflowtaken die de ingelogde gebruiker nog moet uitvoeren.
Alle taken openstaand
Inzicht in alle workflowtaken voor uw organisatie.
Stel je vervanger in
Stel de persoon in die uw workflowtaken en rechten in de applicatie overneemt tijdens uw afwezigheid.
Vervangers beheren
Beheer uw vervangers, activeer of deactiveer de profielen van vervangers.
Administratie
Het administratieve deel van deze software, inclusief workflows, rechten, meldingen, documentsjablonen, klanten, afdelingen en dergelijke, wordt hier ingesteld door de applicatie beheerders.
De details worden verderop in het document beschreven, onder de sectie beheer.
Goedgekeurde documenten mogen niet worden gewijzigd, vandaar dat de “Edit” knop niet beschikbaar is. Ga naar de sectie “Documenten wijzigen” om te lezen hoe een document aangepast kan worden.
Een voorbeeld van een goedgekeurd document staat hieronder afgebeeld. De meeste functies van dit formulier spreken voor zich; enkele belangrijke functies worden hieronder uitgelegd.
Maximaal eén (Word) document per set of stamgegevens
Eén (Word) document wordt per definitie vergezeld door één set metadata of stamgegevens. Het document wordt rechts getoond, en de stamgegevens staan op het linkerdeel van het scherm. Het is niet mogelijk om twee hoofddocumenten te koppelen aan een record van stamgegevens. Wel is het mogelijk om bijlagen toe te voegen aan het hoofdrecord.
Bijlagen
Er kunnen bijlagen zijn toegevoegd aan het record. Deze bijlagen volgen de versiewijzigingscyclus. Dus als het hoofddocument wordt gewijzigd, krijgen de bijlagen ook een nieuwe versie, zelfs als deze bijlagen niet zijn gewijzigd.
Relaties tussen goedgekeurde documenten.
Het is mogelijk om relaties te leggen tussen documenten in de applicatie of met een URL.
De gerelateerde documenten kunnen worden geopend
Het doel hiervan is om de gebruiker te informeren over andere documenten of web paginas die direct gerelateerd zijn aan de inhoud van het hoofddocument.
Een goedgekeurd document kan totaal niet worden gewijzigd. Het is alleen mogelijk om een wijzigingsverzoek te maken voor een goedgekeurd document.
De documentbeheerder ontvangt de volgende update waarin het nieuwe wijzigingsverzoek is genoemd:
Checked out document
Als een goedgekeurd document in bewerking is, ziet u de volgende melding. Dit houd in dat het document wel geldig is, en dat het binnenkort is gewijzigd.
Beoordeling
De tab “Beoordeling” toont de laatste workflowoperaties die hebben gezorgd voor de goedkeuring van de laatste versie.
Geschiedenis
Het versienummer van de record staat altijd op 1.0, deze kunt u negeren.
De changelog van het recent aangepaste document toont alleen de wijzigingen in de metadata velden. De aanpassing van de geldigheidsduur van 24 naar 36 maanden wordt nu weergegeven.
Dossiers
Dit onderdeel is van essentieel belang omdat het dossier een volledig rapport geeft van alle wijzigingen die zijn doorgevoerd aan een specifiek document. Alle aanpassingen aan de metadata zijn beschikbaar en het is mogelijk om de vorige versies van de documenten (bestanden) in te zien. Het dossier is ook toegankelijk vanuit een goedgekeurd document.
Het dossier heeft wel een versienummer (waar het hoofddocument altijd versie 1.0 is). In dit voorbeeld is het dossier 10 keer gewijzigd omdat het bijbehorende hoofddocument ook 10 keer is gewijzigd.
De knop “View History” geeft in detail weer wat er precies is gewijzigd aan de metadata.
De knop “View Change Log” geeft hetzelfde weer, maar iets uitgebreider met de oude waarde en de nieuwe waarde van de wijziging.
Het onderdeel “documenten ongeldig” van het dossier toont de vorige versie van het document, en tevens is de reden van herziening weergegeven.
Alle workflows worden getoond in het dossier, en geven een detail inzicht in het goedkeuringsproces.
Voor het maken van nieuwe documenten gaat u naar de tegel “Nieuwe documenten”.
Er zijn 2 opties: een nieuw document aanmaken (middels een sjabloon) en een nieuw document uploaden.
Nieuw document aanmaken (middels een sjabloon)
De sjabloontemplates moeten zijn aangemaakt onder ‘Administratie’.
Kies nieuw document aanmaken.
Indien de juiste klant en documenttype worden gekozen, verschijnt het sjabloon voor het maken van een nieuwe factuur.
Het nieuwe document verschijnt in de lijst van nieuwe documenten en kan worden aangepast.
Er kan nu verder worden gewerkt in dit nieuwe record zodat het gereed is voor de documentnummer- en goedkeuringsworkflow.
Op verschillende plekken moet metadata worden ingevoerd.
Voordat het Word document word aangepast is het verstandig om de meta data record op te slaan.
Het Word document kan worden aangepast middels deze link.
Kies vervolgens voor “Openen in Word Online”; samenwerken aan dit bestand met anderen is mogelijk.
Een handige tip om de updates aan het Word-document te tonen vanuit het hoofdrecord is twee keer op deze knop te drukken; dan wordt het rechtervensterdeel vernieuwd.
Het document is nu gereed voor het goedkeuring workflowproces, dit onderdeel wordt beschreven onder het kopje ‘Workflow nieuwe documenten’. Nu gaan we eerst de tweede mogelijkheid beschrijven, namelijk het maken van een nieuw record door het uploaden van een bestand.
Nieuw document uploaden
Kies nieuw document uploaden.
Het nieuwe document verschijnt in de lijst van nieuwe documenten en kan worden aangepast.
Voor het aanpassen geldt dezelfde methodiek als bij het sjabloonvoorbeeld eerder beschreven in deze sectie.
Workflow nieuwe documenten
De eerste workflow die moet worden uitgevoerd, is het aanvragen van een documentnummer. Deze workflow is hieronder schematisch weergegeven.
Deze workflow kan worden gestart middels deze knop.
In de lijst met nieuwe documenten veranderd de status naar 300 ….
De persoon ingevoerd in het veld resensent wordt nu gevraagd zijn of haar goedkeuring te geven. Deze workflow taak is te vinden onder het kopje ‘Mijn taken openstaand’.
Het complete workflow formulier is hieronder afgebeeld. We kiezen optie 900 – Assign document number.
Deze workflowtaak verdwijnt hierna uit de lijst met openstaande taken.
Het nieuwe document is nu opgenomen in de lijst ‘Document in behandeling’.
Publicatie workflow
De publicatie workflow wordt behandeld onder de sectie ‘documenten bewerken’.
Voordat een goedgekeurd document kan worden gewijzigd, moet het worden uitgecheckt (checked-out).
Het document blijft aanwezig in de goedgekeurde documenten lijst, maar de status is checked out, dus de gebruiker is geïnformeerd dat een nieuwe versie in de maak is.
De wijziging moet worden doorgevoerd in de lijst van documenten in behandeling.
Open het desbetreffende document en klik op ‘Bewerken’ (Edit). In dit voorbeeld worden de metadata aangepast en wordt een nieuwe versie van het Word-document toegevoegd.
De geldigheidsduur is aangepast naar 36 maanden, en het record moet worden opgeslagen.
Nu kan het document worden vervangen door een upload.
Kies het aangepaste bestand en selecteer ‘Create’.
Het record venster sluit en de documenten in behandeling worden getoond.
De changelog van het recent aangepaste document toont alleen de wijzigingen in de metadatavelden. De aanpassing van de geldigheidsduur van 24 naar 36 maanden wordt nu weergegeven.
Het versienummer van de record staat altijd op 1.0, deze kunt u negeren
Het dossier is nog niet bijgewerkt na deze wijziging omdat de publicatie workflow moet worden gestart.
Het dossier geeft ook aan het het bijbehorende document checked out is.
Om de wijzigingen actief te maken moet de publishing workflow worden gestart.
De publicatie workflow wordt weergegeven in het onderstaande schema.
Workflow start formulier.
De workflowtaak is zichtbaar in het record, en dezelfde taak is ook zichtbaar onder de link ‘Mijn taken’ op het startscherm.
Forward to approver wordt gekozen.
Een nieuwe workflow taak verschijnt.
Forward to confirmer wordt gekozen.
Een nieuwe taak verschijnt, confirm, bevestig.
Publish this document wordt gekozen.
Nu is de publicatieworkflow gereed. Het zojuist aangepaste document verdwijnt uit de lijst van documenten in behandeling en verschijnt in de lijst met goedgekeurde documenten.
Het rechterdeel van het scherm toont nu het aangepaste document.
Het dossier toont de wijziging van de stamgegevens/metadata.
Het onderdeel “documenten ongeldig” van het dossier toont de vorige versie van het document, en tevens is de reden van herziening weergegeven.
Alle workflows worden getoond in het dossier, en geven een detail inzicht in het goedkeuringsproces.
Middels deze workflow is men in staat om bepaalde eindgebruikers ervan op de hoogte te stellen dat ze een bepaald goedgekeurd document moeten lezen.
Voor elke gekozen gebruiker wordt vervolgens een leestaak aangemaakt.
In deze taak zal de gebruiker kunnen bevestigen dat hij of zij het document heeft gelezen.
De kennisgevingsworkflow kan ook worden gestart vanuit de taak van de laatste stap in de publicatie workflow. Deze optie zal enkel verschijnen wanneer “Training Verplicht” werd ingeschakeld bij het document in behandeling.
Het is niet mogelijk om een publicatie workflow te starten wanneer er al een kennisgevingsworkflow actief is, eerst moeten alle leestaken worden afgerond.
Naast de leestaken maakt de kennisgevingsworkflow ook een administratieve taak aan, toegewezen aan de persoon die staat ingesteld als Bewerker.
Deze administratieve taak maakt het mogelijk om openstaande leestaken te beëindigen.
In de Goedgekeurde Documenten lijst is d.m.v. een icoontje eenvoudig te zien of er voor een bepaald document een kennisgevingsworkflow actief is.
Shareflex applicaties bestaan uit veel verschillende onderdelen, hoewel ze allemaal op een hoog niveau gelijk zijn en vergelijkbare functies hebben. Deze functies worden in deze sectie uitgelegd met als voorbeeld een contractenbeheer applicatie.
Weergaven (views)
Alle weergaven / views hebben dezelfde functionaliteit. Het enige verschil tussen de verschillende weergaven zijn de kolommen en gegevens die ze weergeven.
Knoppen Bewerken en Nieuw
Bewerken om 1 record te bewerken, nieuwe vervolgkeuzelijst om nieuwe records aan te maken, het is mogelijk dat de gebruiker meerdere verschillende soorten nieuwe records / formulieren kan maken.
Navigeer snel naar het startscherm
Door op deze >> te drukken, wordt een menu vertoond om de gebruiker bijvoorbeeld naar het startscherm van de app te leiden.
Het resultaat van het indrukken van >> wordt weergegeven in de onderstaande afbeeldingen.
Filters
Door op de knop Filters te drukken, kunnen geavanceerde filters bovenaan de weergave worden weergegeven. Wanneer u de cursor in een filterveld plaatst, zal het filter onmiddellijk de waarden in deze kolom weergeven die voor het filteren kunnen worden gebruikt.
De eindgebruiker kan ervoor kiezen om een persoonlijk filter op te slaan, dat vervolgens op het startscherm van de app wordt weergegeven.
De opgeslagen weergave wordt (alleen voor de eindgebruiker) weergegeven op de startpagina van de app. Als u op deze link klikt, wordt de gebruiker naar de weergave met de opgeslagen filters geleid.
Export
Gebruikers kunnen ervoor kiezen om de inhoud van de weergave te exporteren door op de exportknop te drukken.
Documentvoorbeeld in Contractbeheer Software SharePoint
Door op de details knop te drukken, wordt een venster weergegeven in de rechterhelft van de weergave, waar de gebruikers snel het bestand kan bekijken dat in het linkergedeelte van het venster is geselecteerd, in de weergave.
Klik met de rechtermuisknop op het menu
Overal in de weergave kan de gebruiker een menu tonen dat wordt weergegeven door met de rechtermuisknop op het record te klikken.
Tabbladen met gegevens
Op een recordformulier worden alle gegevens weergegeven op handige tabbladen bovenaan het formulier.
Versiegeschiedenis en herzienings-changelog
Op het tabblad Geschiedenis is onder andere de SharePoint versiegeschiedenis te zien, waarin gebruikers oudere item versies kunnen bekijken en herstellen. Het is ook mogelijk om de gehele versiegeschiedenis te exporteren naar bijvoorbeeld Excel.
Omdat een document op meerdere locaties tegelijk aanwezig kan zijn (zo wordt er bijvoorbeeld een kopie gemaakt wanneer iemand aan een nieuwe herziening werkt), heeft Shareflex Quality Documents naast de versiegeschiedenis ook een aparte herzienings-changelog, waarin de verschillen tussen alle documentherzieningen worden getoond.
De onderstaande video toont een aantal mogelijkheden binnen het Geschiedenis tabblad.
Bijlagen of documenten/bestanden in Contractbeheer Software SharePoint
Bij contractaanvragen worden de bijlagen of documenten onderaan het formulier geplaatst. De gebruiker kan deze sectie gebruiken om bestanden toe te voegen, bestanden te wijzigen, bestanden te hernoemen en toegang te krijgen tot het versielogboek van elke specifieke bijlage. Het versielogboek van de bijlage is overigens gescheiden van het versielogboek van de hoofdgegevensrecord.
Het Shareflex-platform beheert het toewijzen van de juiste rechten aan de data gedurende de gehele levenscyclus van het document. Dit rechtenbeheer is zeer complex en technisch gedocumenteerd in dit deel van de handleiding. De volgende rollen en machtigingen zijn standaard aanwezig en zijn toegankelijk via de sub-site Administratie.
– QM Administration, groep voor de beheerders
– QM Clearing is de gebruiker of groep die een workflowtaak toegewezen krijgt als de beoogde toewijzing niet mogelijk is vanwege fouten of verkeerde configuraties.
– QM Contributor zijn personen die nieuwe inhoud binnen de toepassing creëren.
– QM Lezers zijn personen die de mogelijkheid hebben om de inhoud te bekijken en te lezen.
– QM Reviewers zijn personen belast met het beoordelen van zowel nieuwe als gewijzigde documenten.
Alle gebruikers moeten deel uitmaken van de QM Reading-groep; anders kunnen ze inhoud maken maar deze niet zien na het opslaan.
Het toevoegen of verwijderen van gebruikers uit deze QM-groepen heeft onmiddellijk effect op de machtigingen van de eindgebruiker.